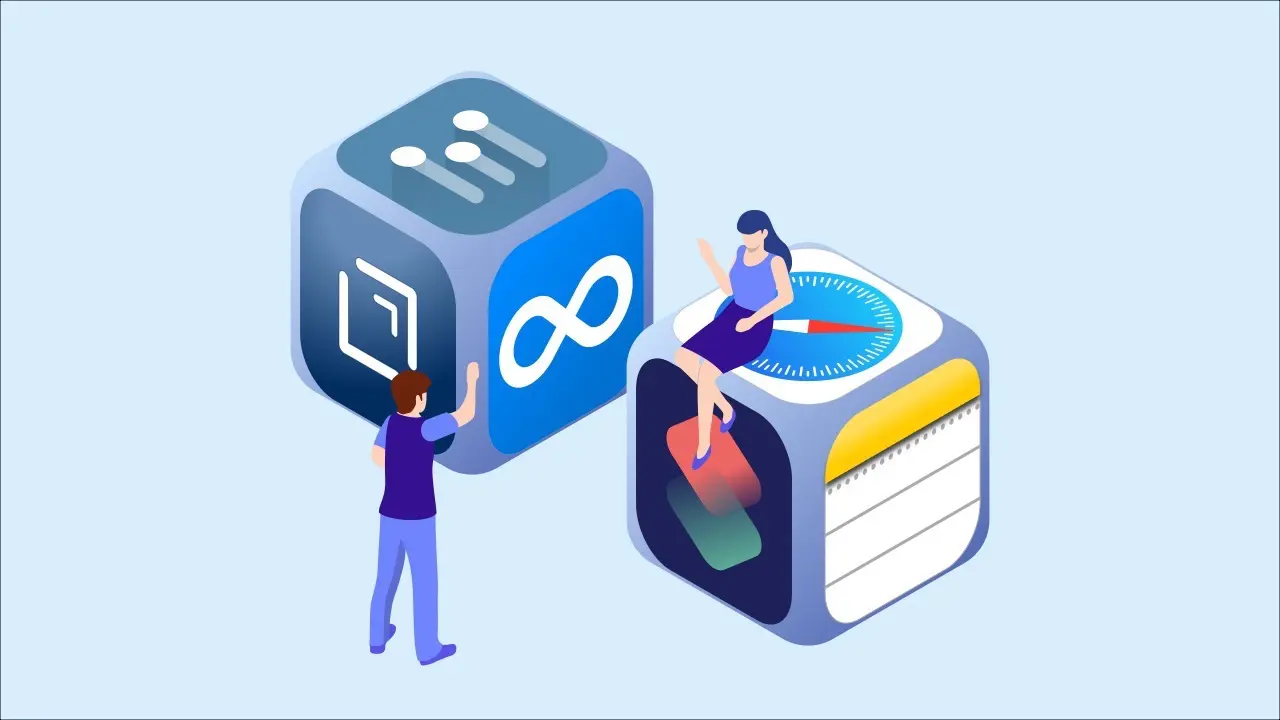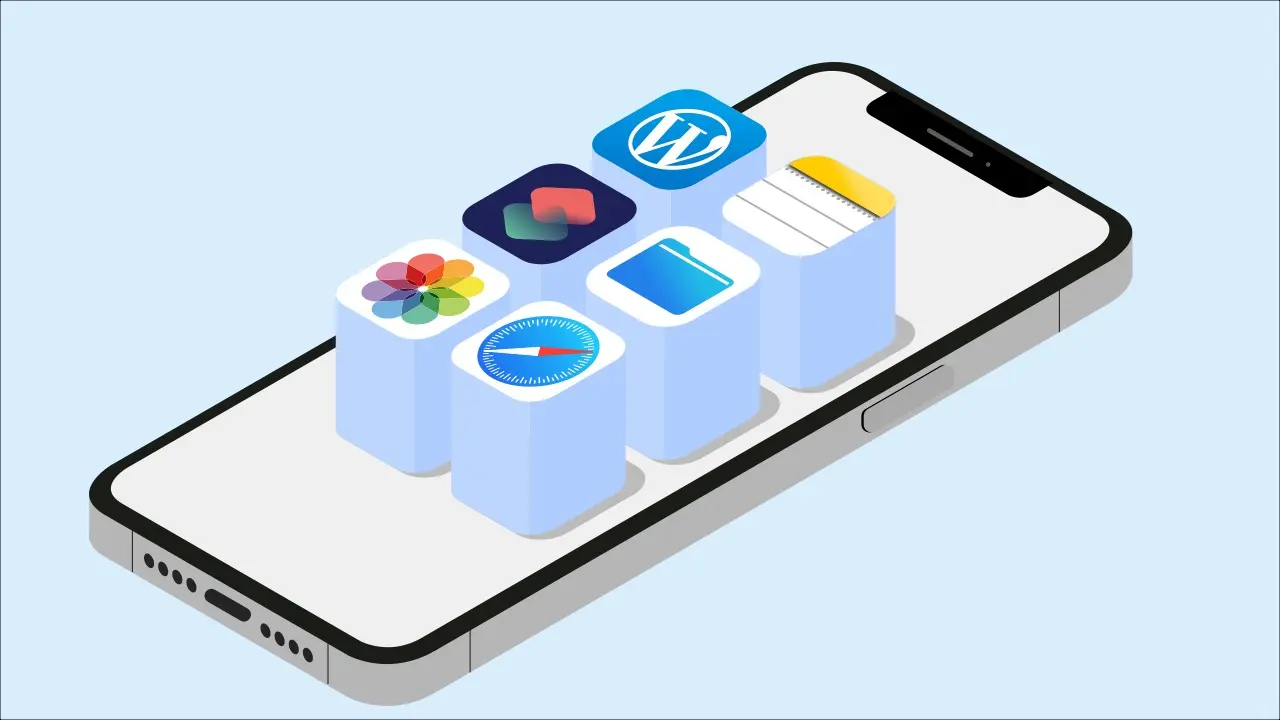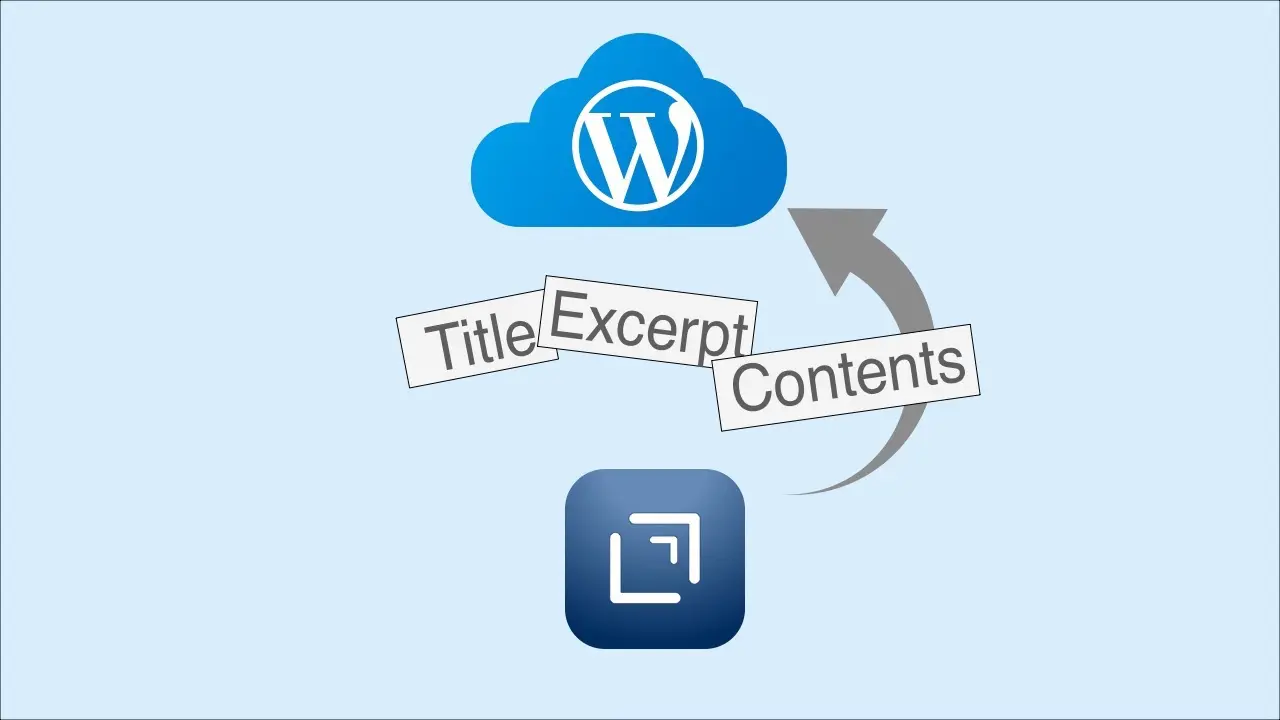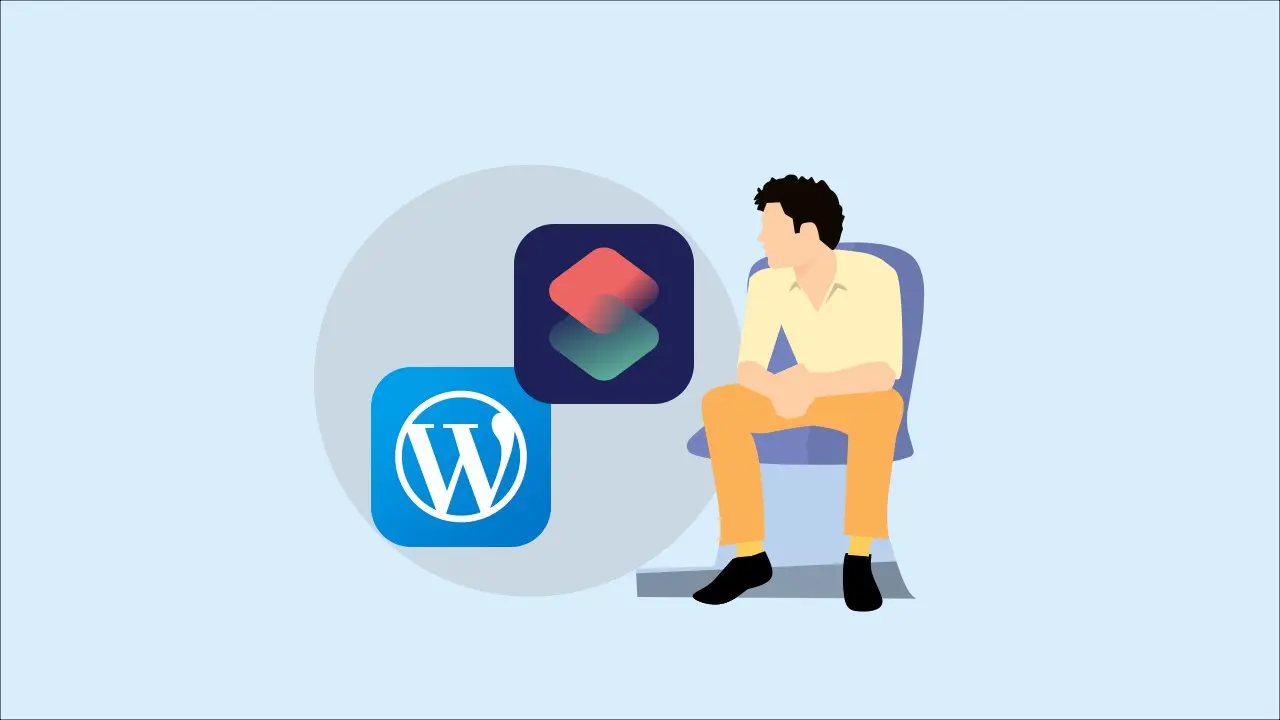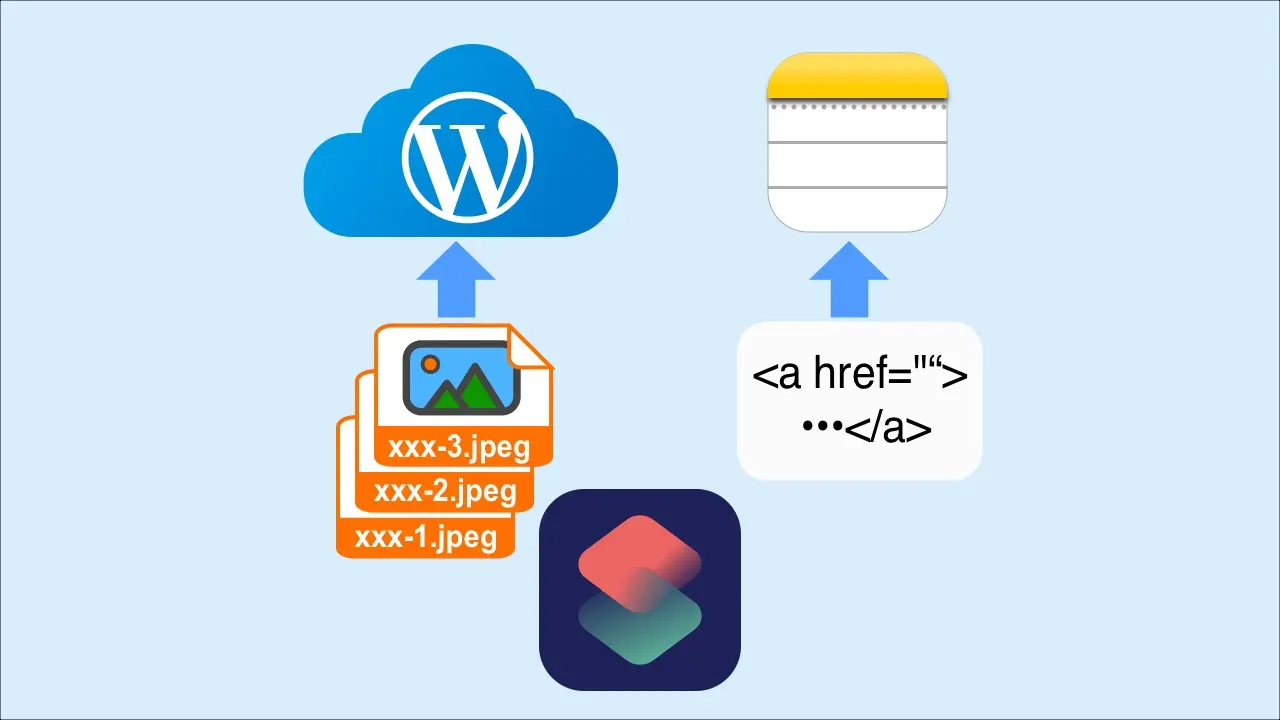Streamline blog posting by linking Notes app and Shortcuts app
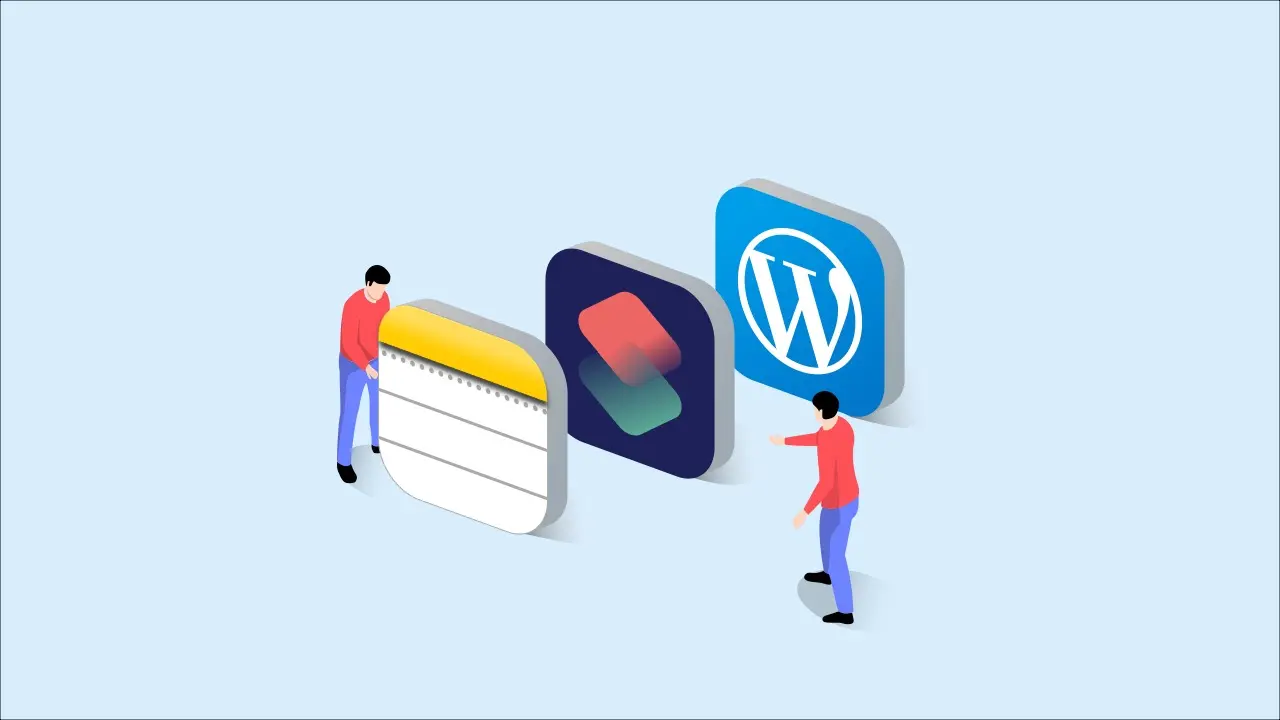
When posting WordPress blogs on the iPhone, it’s hassle to copy and paste text on the WEB screen after writing the manuscript with Notes app, so we’ll show you an efficient way to post using a shortcut app.
Conditions and possible setting when posting with Notes and Shortcuts
In this section, we will check the functions of Shortcuts on the assumption that the manuscript is written in markdown syntax in Notes app.
Convert markdown to HTML
To post using the WordPress posting function in Shortcuts, you need to write the text in HTML tags because markdown syntax is not supported.
Fortunately, Shortcuts has a function to convert “markdown to rich text” and a function to convert “rich text to HTML”.
WordPress Post Settings
The post settings that can be handled are as follows.
- Category
- Tag
- Slug
- Excerpt
- Featured Image
- Custom Fields
You can also set YoastSEO meta description in custom fields.
Launch Shortcuts in the Notes app
Setting a shortcut to shared sheet, you can post immeasurably from Notes app.
The Share sheet will appear when you tap the menu in Notes app.
Markdown used frequently in Notes
- Heading 2 "'## '"
- Heading 3 "'### '"
- Bulleted list "'- '"
- Numbered lists "'1. '"
- Bolded list ''**''
Shortcut recipe
We will explain the setting in Shortcuts mentioned above on the actual screen.
The outline of Shortcuts app is introduced in another post, so if you are unfamiliar with it, please refer to that first.
Make rich text from markdown
As the first action, tap “Make Rich Text from Markdown”.
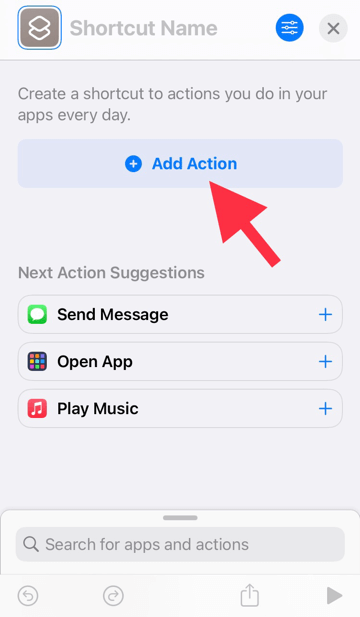
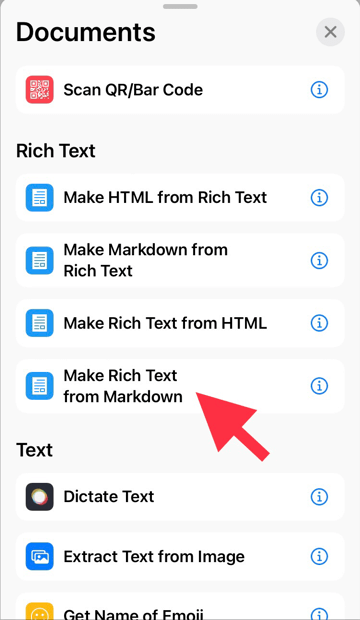
Next, tap the light blue text “Markdown Text” in the input field, and then tap “Shortcut Input”.
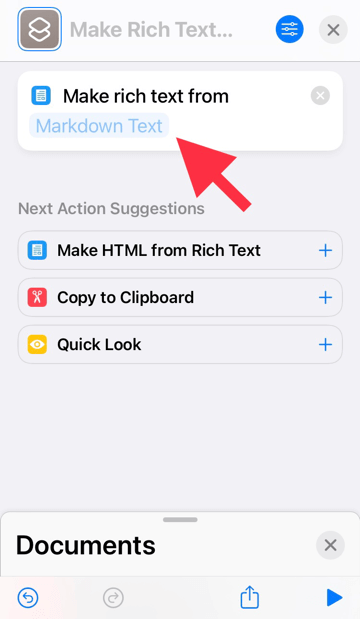
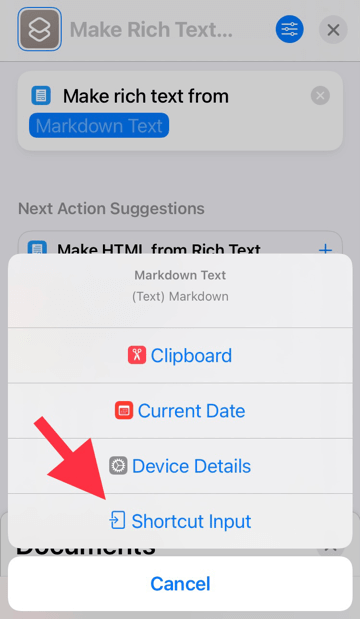
Then, one action will be added on top of the previous action. This action will be touched at the end of this introduction.
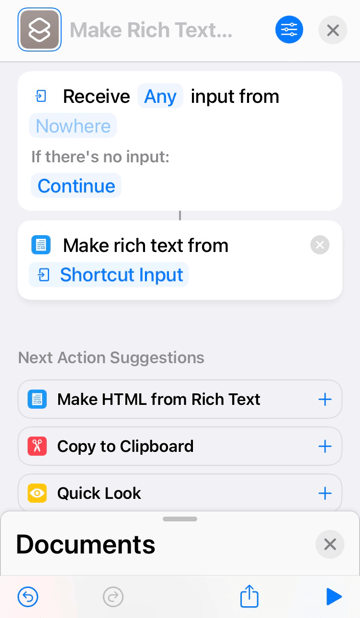
Make HTML from Rich Text
Select “Make HTML from Rich Text” as the second action.
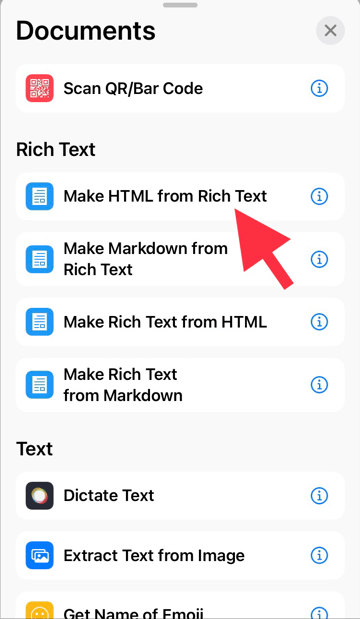
Another action will be added and the input fields will be automatically input from the upper action to the lower action.
If the input item is not “Rich Text from Markdown” with blue text, tap the blue text, “Clear Variable”, tap it again and “Select Magic Variable” to select “Rich Text from Markdown”.
Post to WordPress
The third action is to tap “Post to WordPress”.
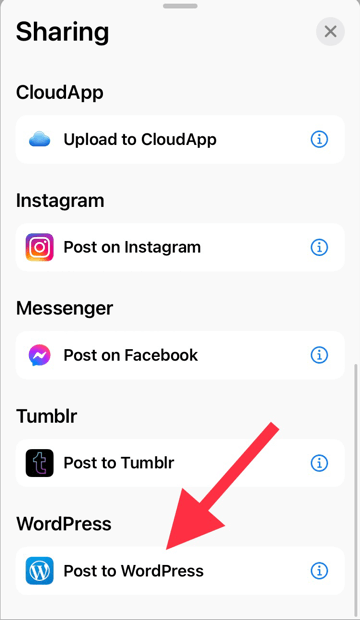
The action joins the end of the flow.
If you are using this action for the first time, tap “Allow Access” and enter your “Username, Password, and Site URL” to log in.
Once you are logged in, you will see “HTML from Rich Text” in blue text in the action’s input field.
Tap “Title” in light blue text, slide the input suggestions on the keyboard sideways, tap “Ask each time”, and tap “Done” to display “Text”.
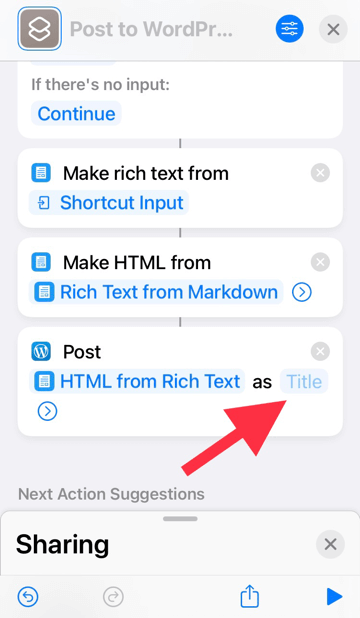
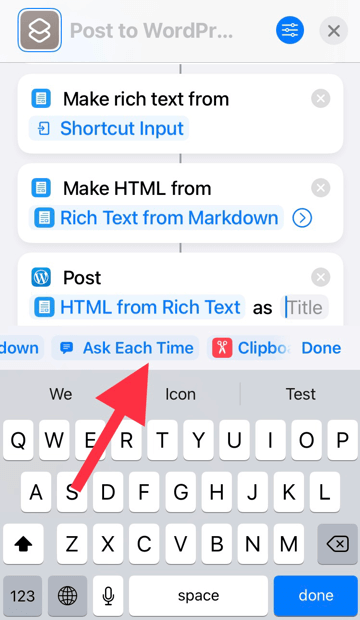
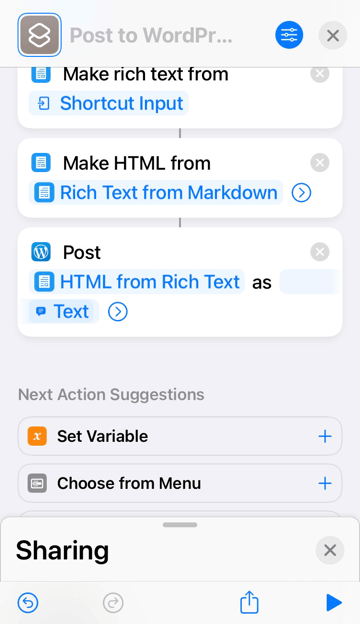
Tap the “>” at the end of the action, and set “Category” and “Tag” to “Ask each time” as well.
You can also set “Slug” and “Excerpt” by tapping the “>” next to “Advanced,” but we’ll leave them blank here.
Set up the shortcut launch from Notes
We’ll configure the settings for calling the shortcut directly from the Notes app.
Tap the “Nowhere” with the light blue text displayed at the top of the action.
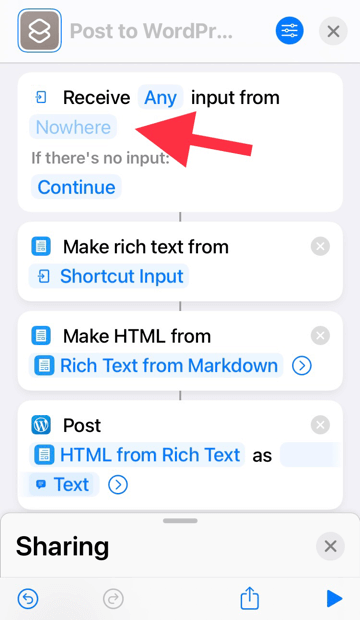
Tap “Show in Share Sheet” and the display will turn green, which means “ON”.
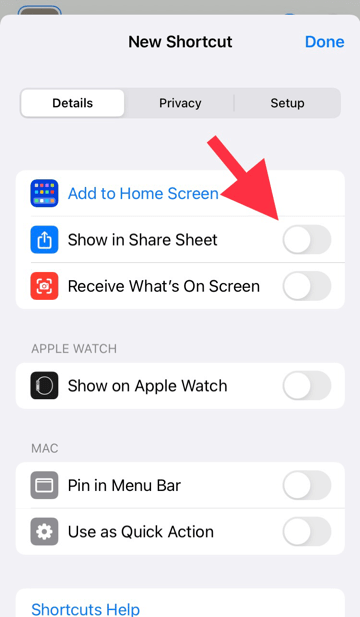
Finally, tap “Done” in the upper right corner.
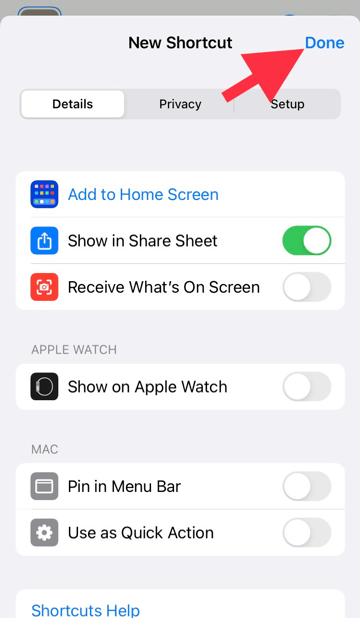
You can name the shortcut “MyWP”.
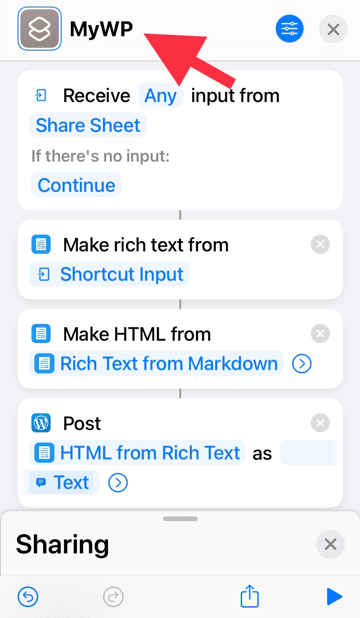
Tap “x” in the upper right corner to finish.
Practice writing a draft and posting it.
Now that you are ready, you can actually post a draft using markdown syntax on Notes app.
First, launch Notes and write the following draft.
## Heading #1
### Subheading A
This is the first paragraph of subheading A.
1. numbered list yes
2. numbered list
3. numbered list
This is the second paragraph of subheading A.
### Subheading B
This is where the first paragraph of subheading B will be.
- Bulleted list a.
- Bullet point list b
- Bullet list c
This is the second paragraph of subheading B.
## Heading 2.
### Subheading X.
This is the first paragraph of subheading X.
This is the second paragraph of subheading X.
When you have finished writing your draft in Notes, tap Menu in the upper right corner of Notes, and then tap “Send Copy”.
From the list that appears, tap the “MyWP” created earlier.
When the title input window opens, enter the title “MySampleTitle” and tap “Done”. Please note that tapping “Cancel” will abort the post.
Next, a window to select a category will appear. Tap “Done” without selecting anything.
Next, a window for selecting tags will appear. Tap “Done” without washing anything.
After waiting for a few seconds, and you will see a mark indicating the end of the shortcut, and the posting is complete.
For further development
You can do the same with the official WordPress app as long as the contents introduced in this article.
You may think that there is no point in going to the trouble of learning markdown and using Notes app.
However, depending on the combination of shortcut apps, you can do various things and post more efficiently.