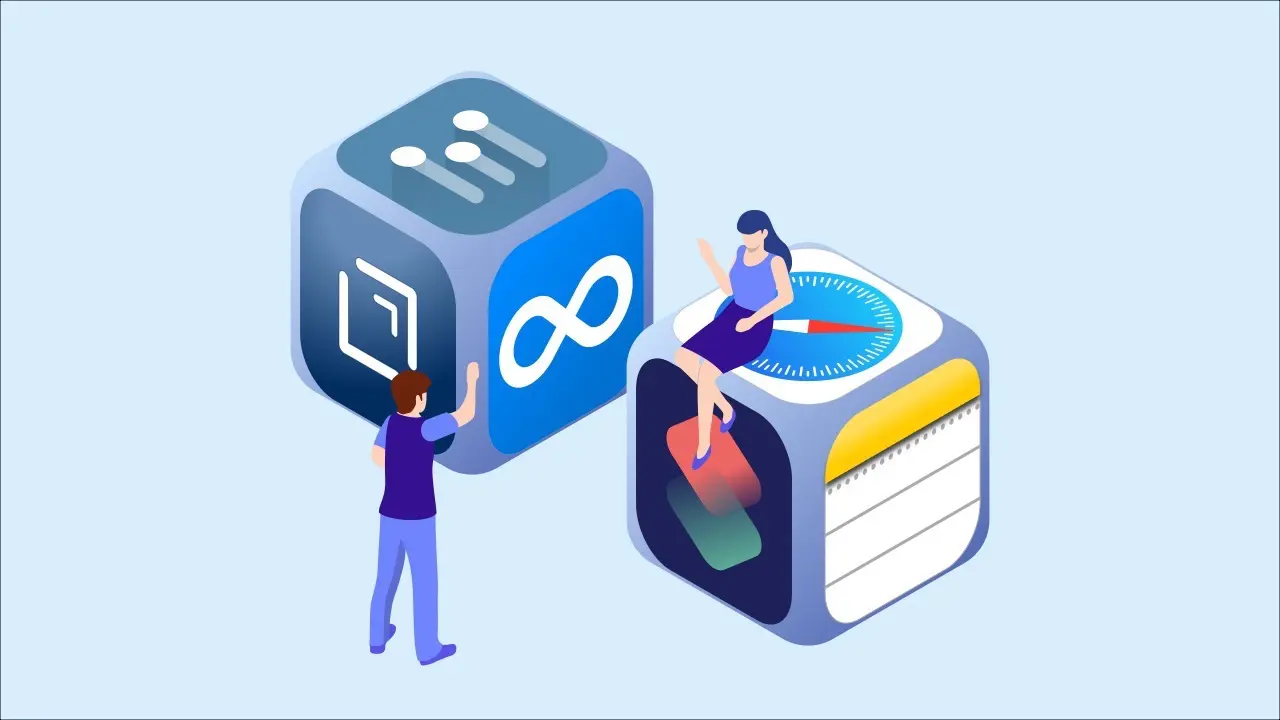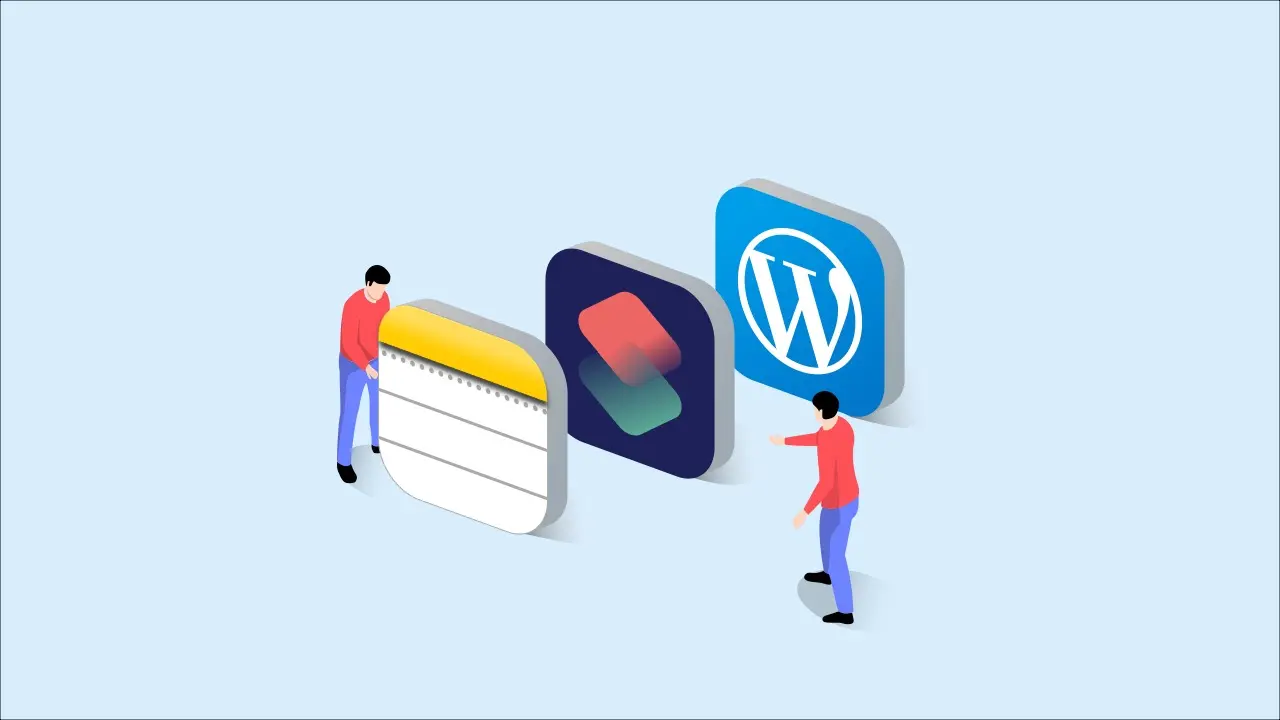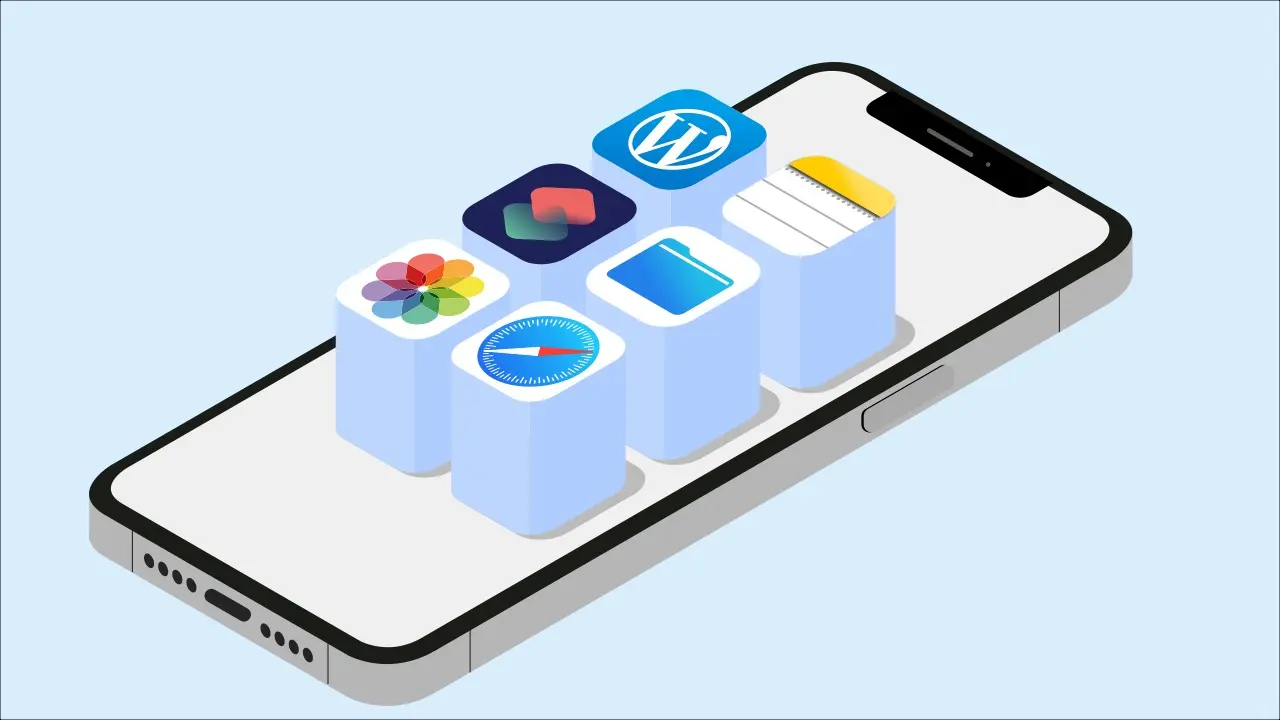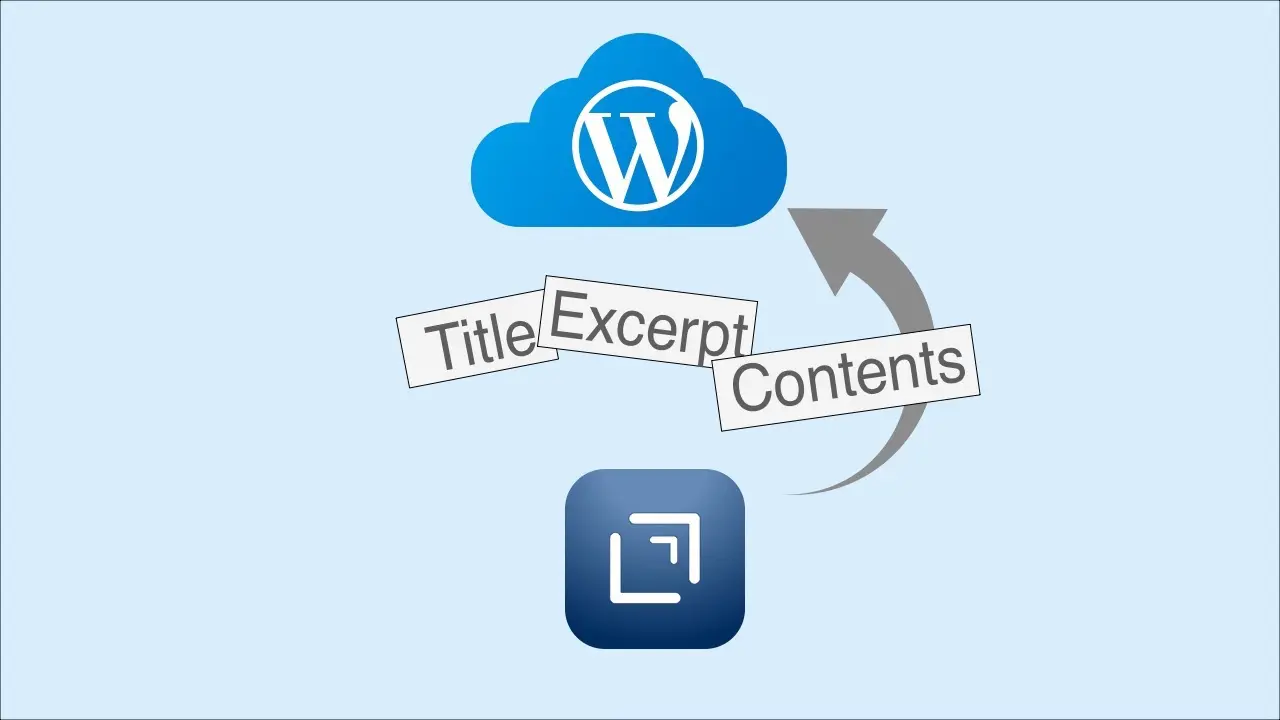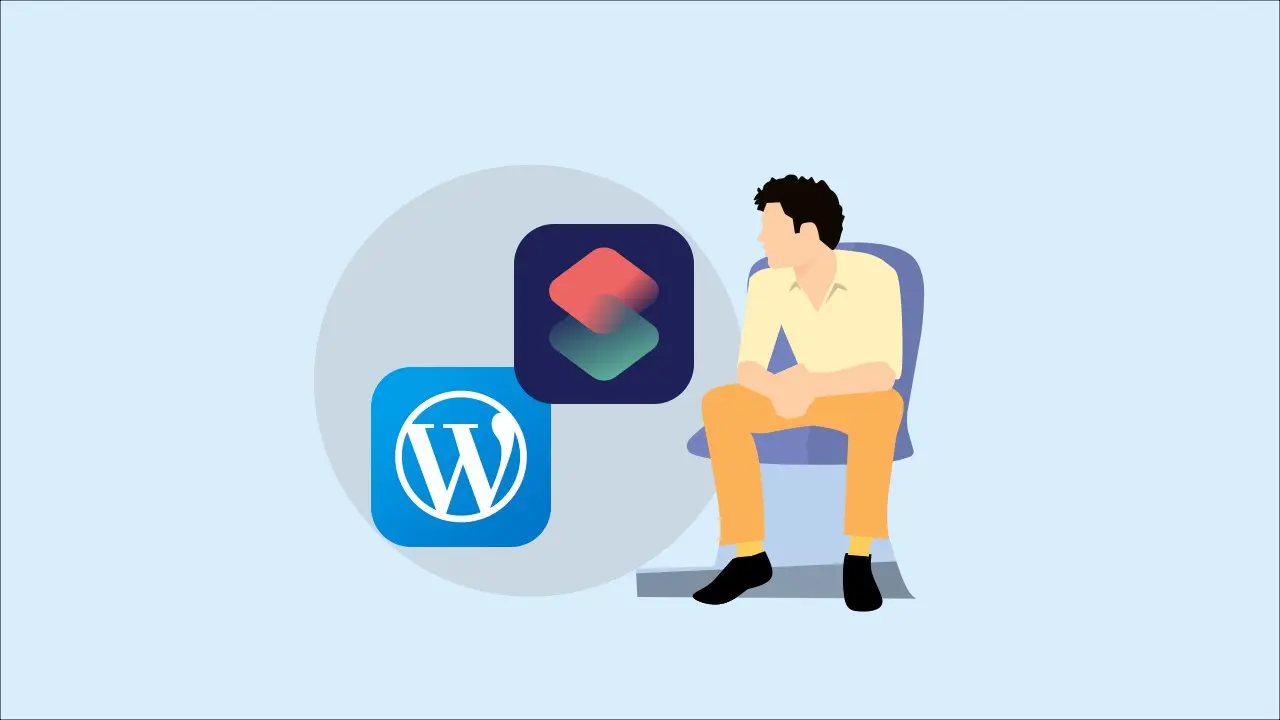Shortcut for splitting an article written in Notes into title, excerpt, and body and posting it to WordPress

Here is a shortcut to separate the “title” and “excerpt” from the “body” when posting a blog article written in markdown on the iPhone Notes app to WordPress.
Requirements for the work
In the method of posting a blog with the shortcut introduced here, the manuscript in Notes app must be as follows.
- The title is on the first paragraph.
- The excerpt is on the second paragraph.
- The text is written with markdown syntax after the third paragraph.
What are done in the shortcut?
- Split the manuscript text in Notes app into a list format.
- Get the first item of the list as "title".
- Get the second item of the list as "excerpt".
- Get the third to last item of the list as the "body" and convert it to HMTL format.
- Post the above contents to WordPress and open it with browser Safari.
The following image shows the shortcut screen.

How to use the shortcut created
First, launch Notes app and create a draft. Write it in markdown syntax as shown below.
This is the title of your manuscript.
The excerpt is here.
## Heading 1
### Subheading A
This is the first paragraph of subheading A.
1. numbered list
2. numbered list
3. numbered list
The second paragraph of subheading A.
### Subheading B
This is the first paragraph of subheading B.
- Bulleted list a
- Bulleted list b
- Bulleted list c
This is the second paragraph of subheading B..
## Heading 2
### Subheading X
This is the first paragraph of subheading X.
This is the second paragraph of subheading X.
Note that the title must not include “#” of markdown syntax..
When you have finished writing your manuscript in Notes, tap the “Menu” in the upper right corner of Notes, and then tap “Send Copy”.
From the list that appears, tap the shortcut you created. In the image above, it will appear as “PostTitleExcerpt”.
If you set it up as shown in the image above, you will see a screen asking you to enter a category, since “Category” was set on “Ask Each Time”.
If you tap according to the display, the browser Safari will be launched, and if you see the posted screen, you have succeeded.
Impressions and future development
To make the previous article’s method more efficient, I made a shortcut for posting separately “title” and “excerpt”.
I think it’s much more convenient, but it might still be less troublesome to type it directly into the WordPress official iOS app and post it.
In the next article, I will add the setting of the featured image to the shortcut introduced in this post, and then shows the flow work of posting with the shortcuts of the following two articles that I introduced in the past.
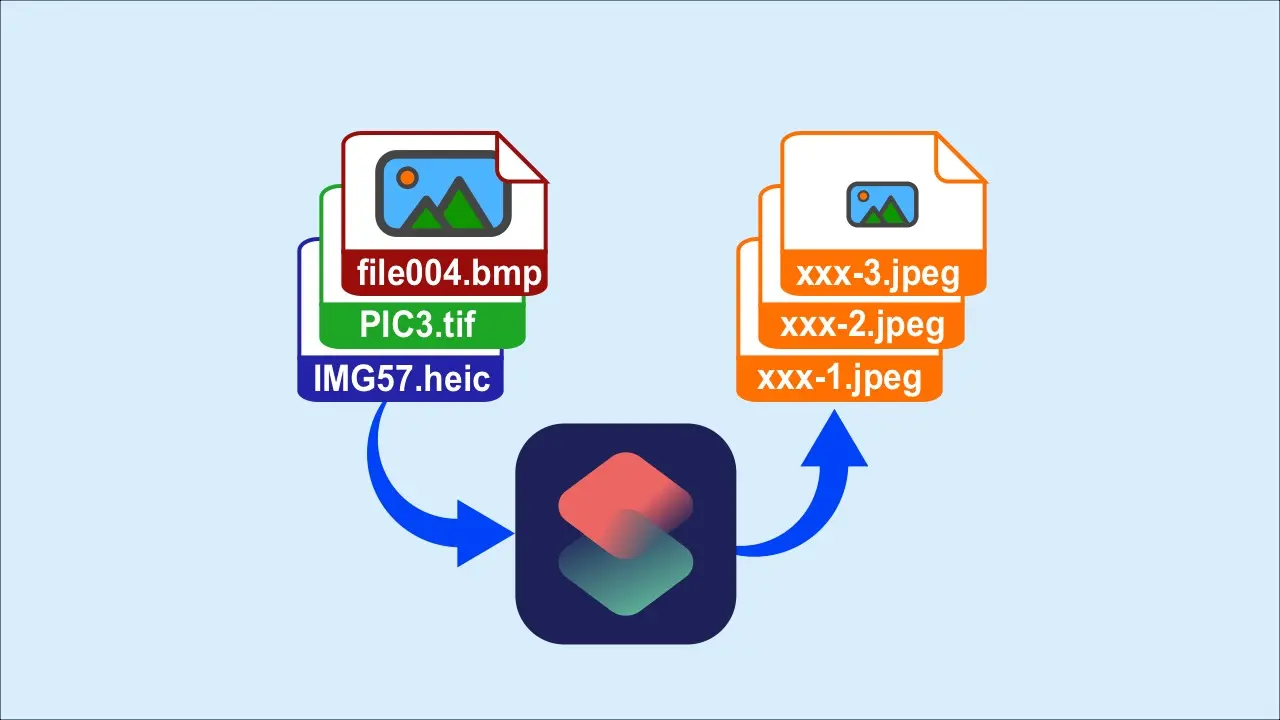
Efficient editing of image file names, formats, and sizes with Shortcuts
We will show you how to efficiently edit images for your blog using shortcut applications on your iPhone.
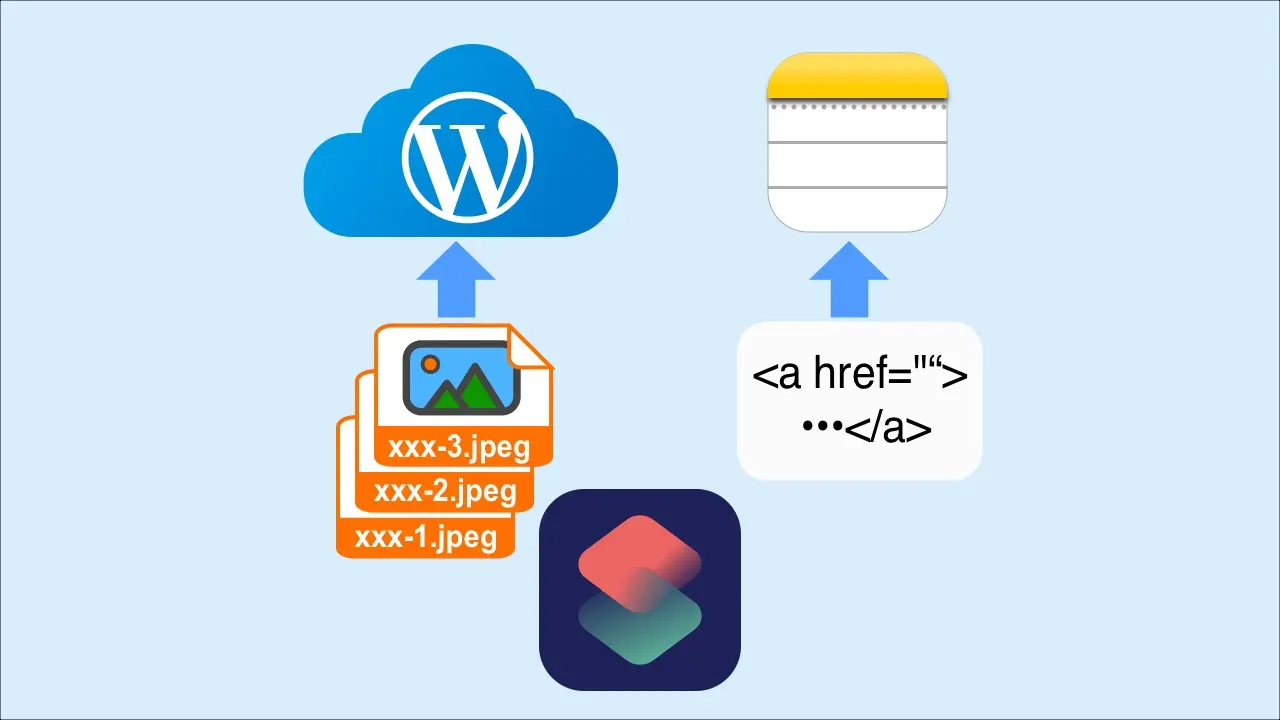
Uploading Images for Blogging Using Shortcuts and Adding Links to Draft
We will show you how to upload images for blog to the WordPress server using the iPhone Shortcuts app, and also how to add links to the images to the article manuscript written with the Notes applicat