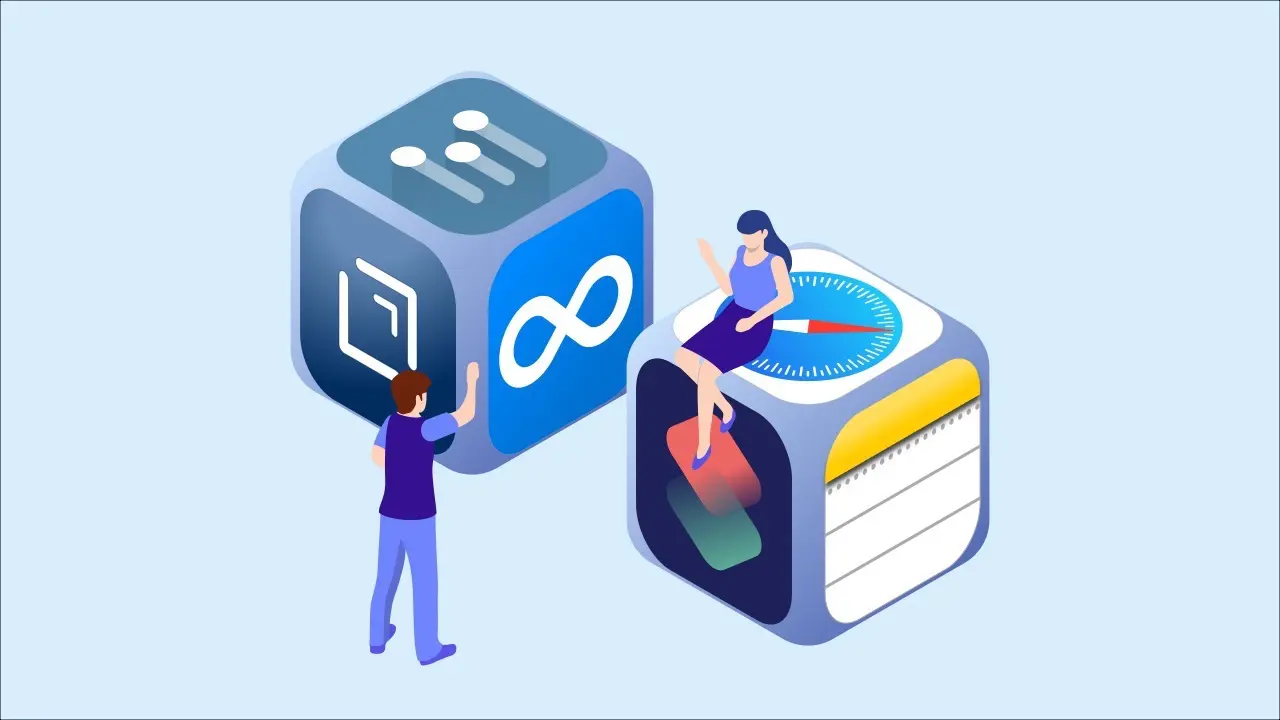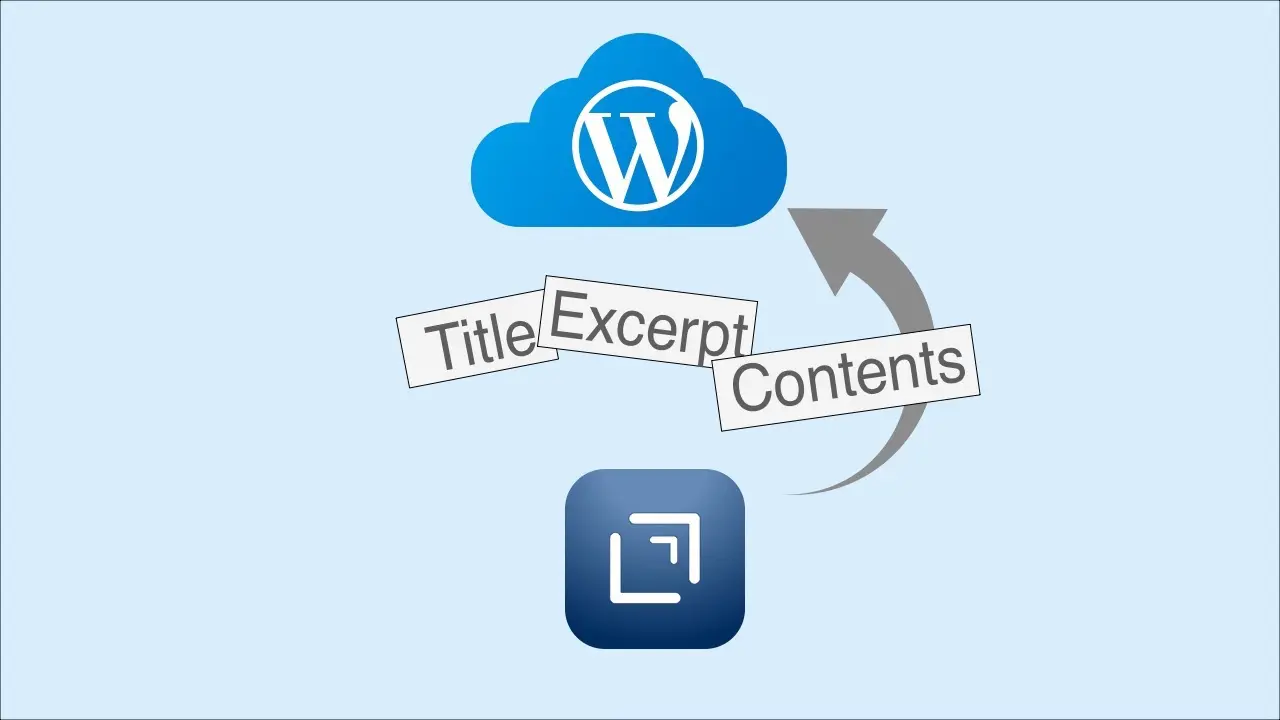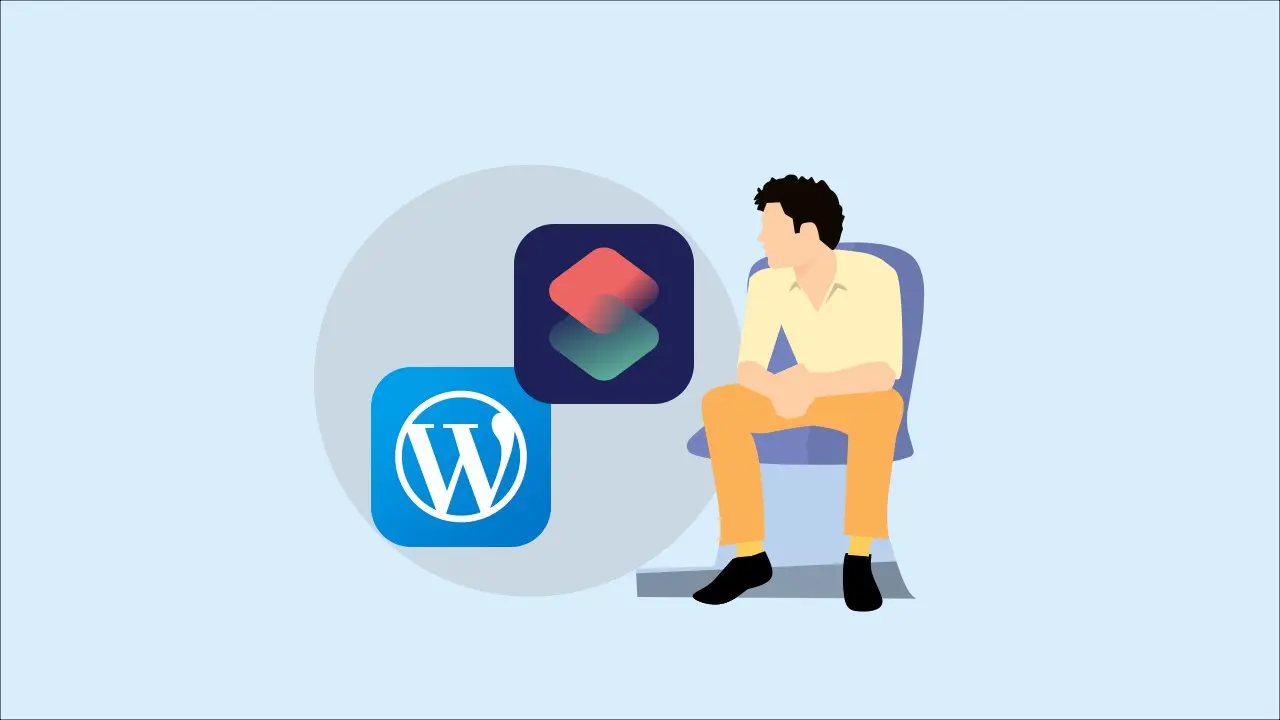Connecting and using conventional shortcuts, the manuscript of the memo app and the image of the photo app are flowed and posted to WordPress
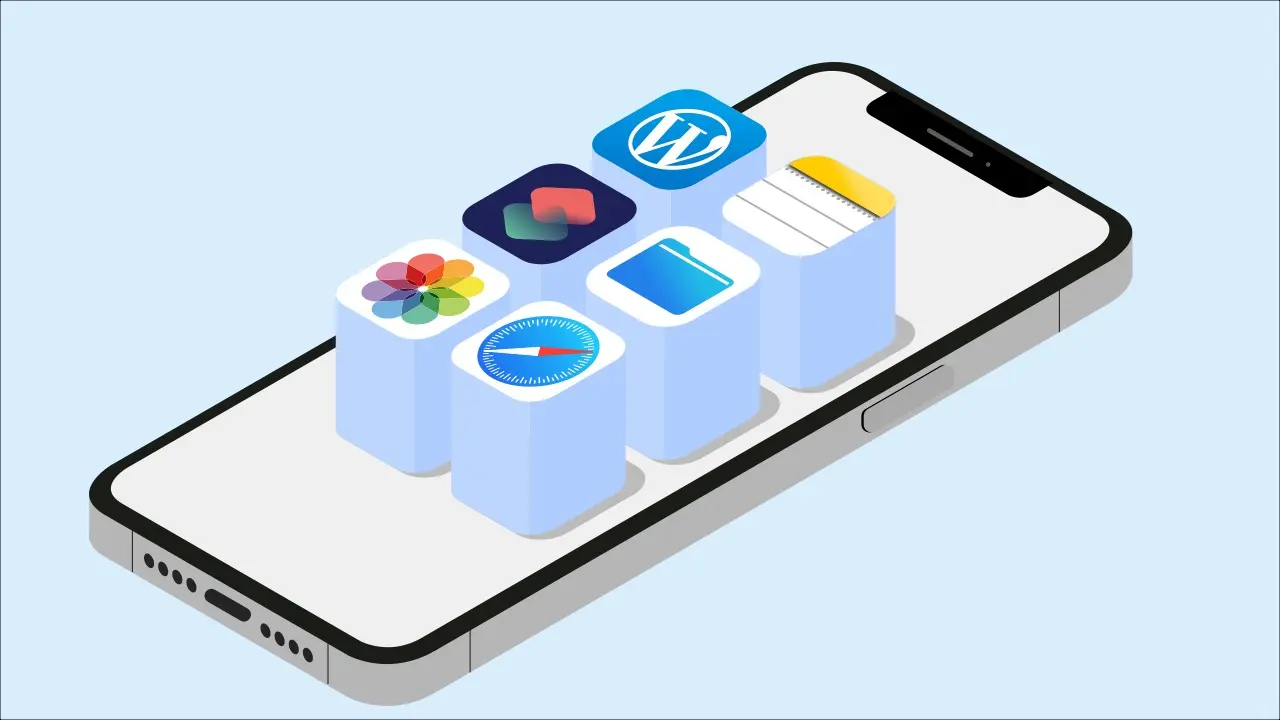
We will introduce the image-related shortcuts in the iPhone photo app introduced in the past article and the shortcuts to post the manuscript text in Notes app to WordPress by connecting and using the shortcut to blog post in the flow work.
Shortcut Part 1 “Edit file name, format, size of image”
For more information on this shortcut, see the article below.
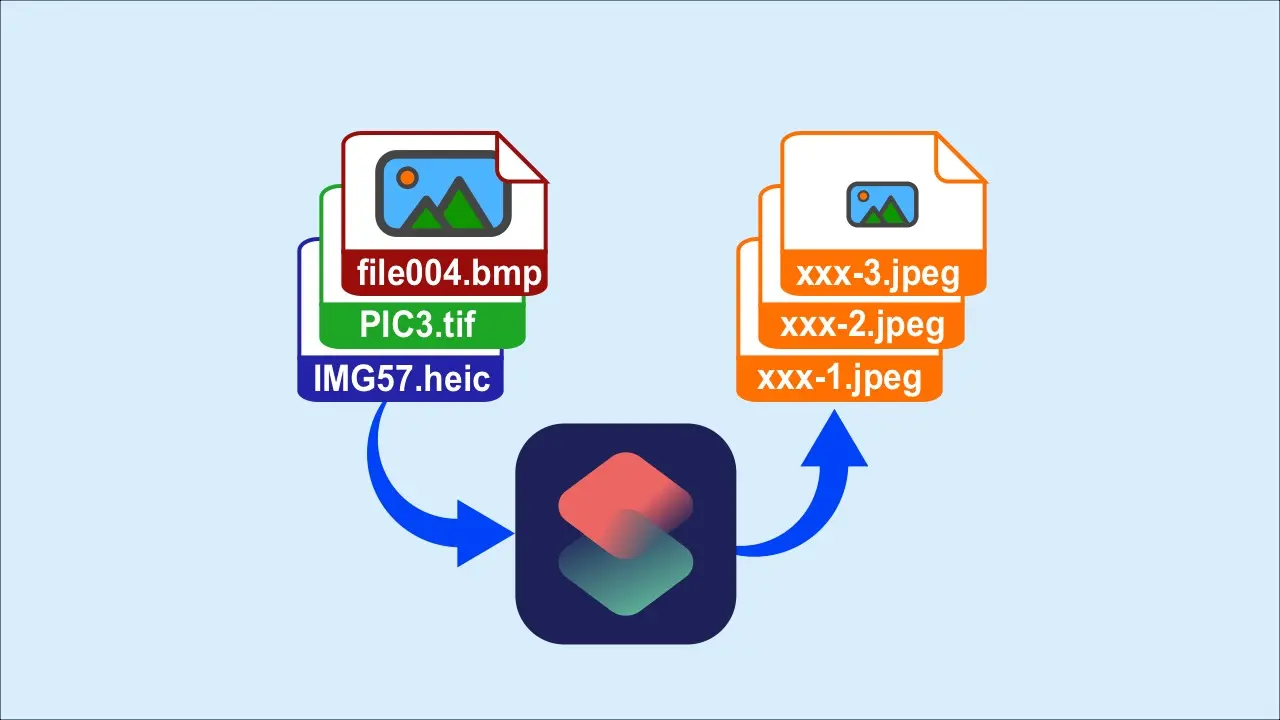
Efficient editing of image file names, formats, and sizes with Shortcuts
We will show you how to efficiently edit images for your blog using shortcut applications on your iPhone.
First, this shortcut converts the file name at once to “common string_sequential number” of multiple images stored in the Photos app.
This “common string” can also be a slug when you post.
Secondly, convert the format of the image file to JPEG.
The reason for this conversion is that the image format “HEIC” when shooting with the iPhone camera is not available in WordPress.
Third, convert the width to 800 pixels while keeping the aspect ratio of the image size fixed.
The purpose of this is to reduce the file size.
Finally, create a folder in the Files app on iOS and save the converted images.
This folder name is the “common string” described above.
As described above, when this shortcut is executed, images converted to 800 pixels wide in JPEG format are saved with the image file name “Common String_ Sequential Number” in the folder name “Common String” of the file application.
Shortcut Part 2 “Uploading images for blogs and linking to article manuscripts”
For more information on this shortcut, see the article below.
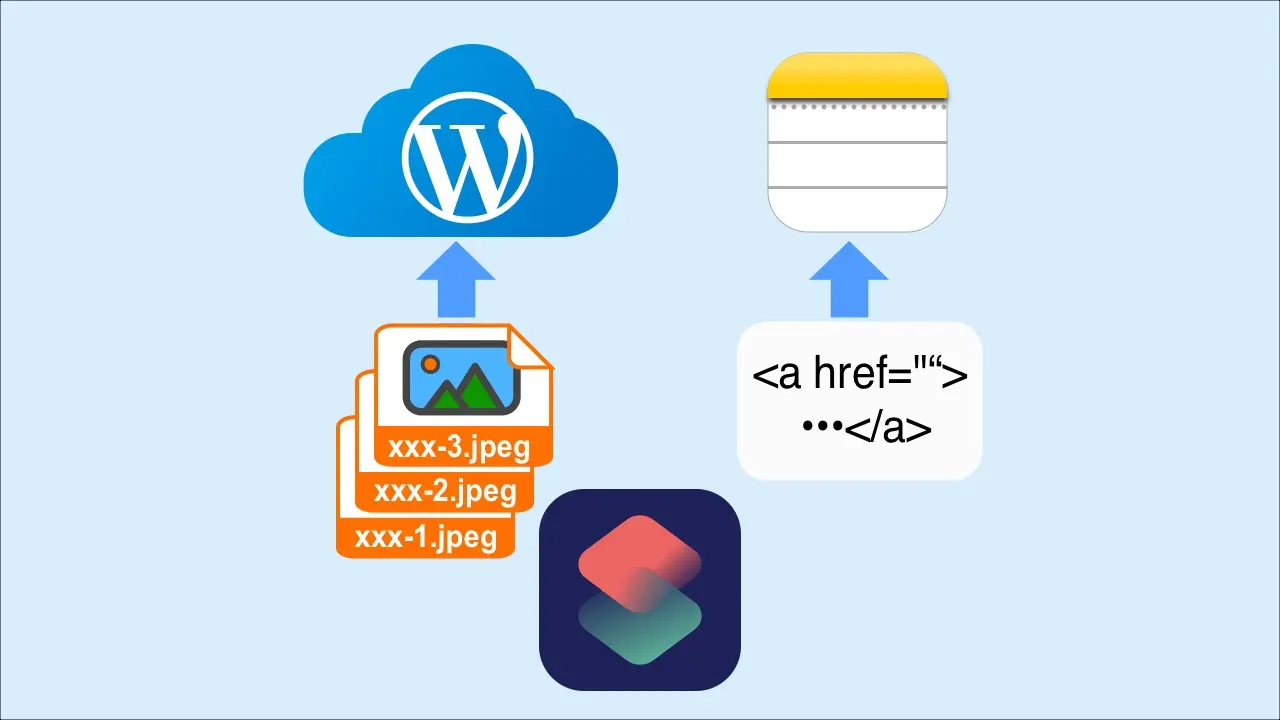
Uploading Images for Blogging Using Shortcuts and Adding Links to Draft
We will show you how to upload images for blog to the WordPress server using the iPhone Shortcuts app, and also how to add links to the images to the article manuscript written with the Notes applicat
To use this shortcut, the image is saved in the file app with the shortcut described above, the folder “Blog” is created in the Notes app, and the article manuscript must be saved there.
When you launch this shortcut, the image is loaded from the file app, uploading the image to WordPress, while the HTML of the image link is added to the article manuscript in the Notes app.
Then, at the end of the shortcut process, Notes app launches the image link added manuscript.
Shortcut Part 3 “Post the article written in Notes app into the title, excerpt, body and post it to WordPress”
The shortcuts introduced here are based on the shortcuts created in the previous article below.
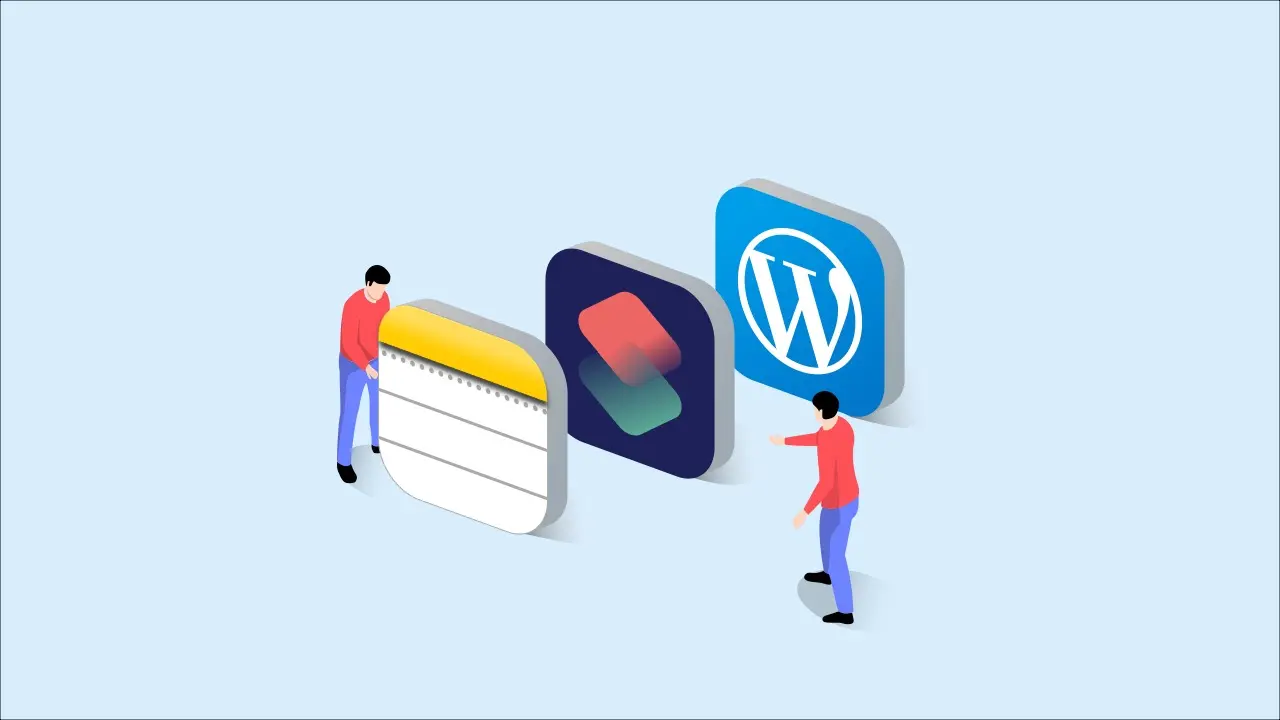
Streamline blog posting by linking Notes app and Shortcuts app
When posting WordPress blogs on the iPhone, it is hassle to copy and paste text on the WEB screen after writing the manuscript with Notes app, so we will show you an efficient way to post using a shor
Incorporate “featured images” and “slugs” that were not set in the previous article into shortcuts.
In addition, “Featured Image” is stored in a folder in Files app of the iPhone, and the string that should be “slug” is the same as the “common string” of “Common string _ sequential number” in the file name of the featured image.
By the way, the image file name in the folder in Files app is determined by the first shortcut.
The following image will be the screen of the shortcut.

Steps to post
- Draft the article manuscript to the folder "Blog" in the iPhone Notes app with Markdown syntax
- Prepare the images to be pasted into the article in the Photos app
- Launch shortcut 1 (convert images)
- Start shortcut 2 (upload images other than the featured image to the server, and add html of image links to the manuscript)
- Since the Notes app is running, tap "Send Copy" from the menu at the top right, tap shortcut 3 (upload featured images and manuscripts to the server)
- The browser starts and the uploaded page is displayed, so confirm the final confirmation and modify it as necessary and publish it.
How to introduce and compare wordpress official app
To be honest, the official app (ver.18.7 at the time of writing) also has an improved input environment, so there may not be much difference.
There are many restrictions, such as the official app can not use table blocks, but you can select “blocks” such as headings by simply entering a slash.
In addition, the biggest strength of the official app is that it can be corrected after posting.
However, among the methods introduced, it is easy and versatile to write about text input in Notes app with markdown.
It is easy to unify image file names and slugs with “common strings”, and I think it will help long-term block operation.
Also, since we only use the default app of iOS, we can say that the stability of the operation is an advantage.
Plus, if you master the shortcuts, you can even extend the functionality yourself.
In the next post, I’ll introduce a shortcut that prints out what you described in an outliner app that is not in the default app on iPhone to Notes app with a markdown of the heading.