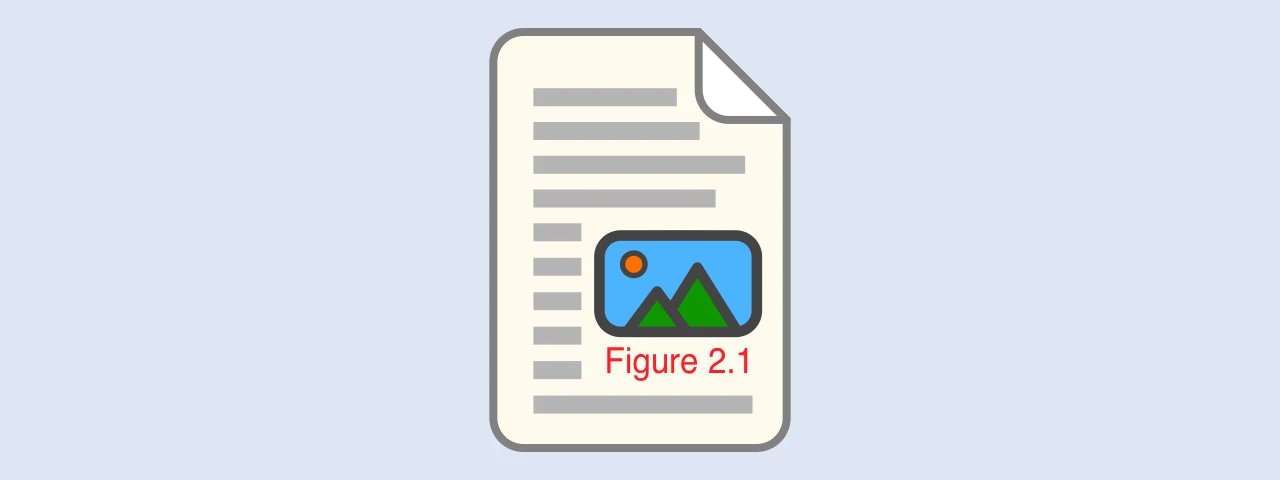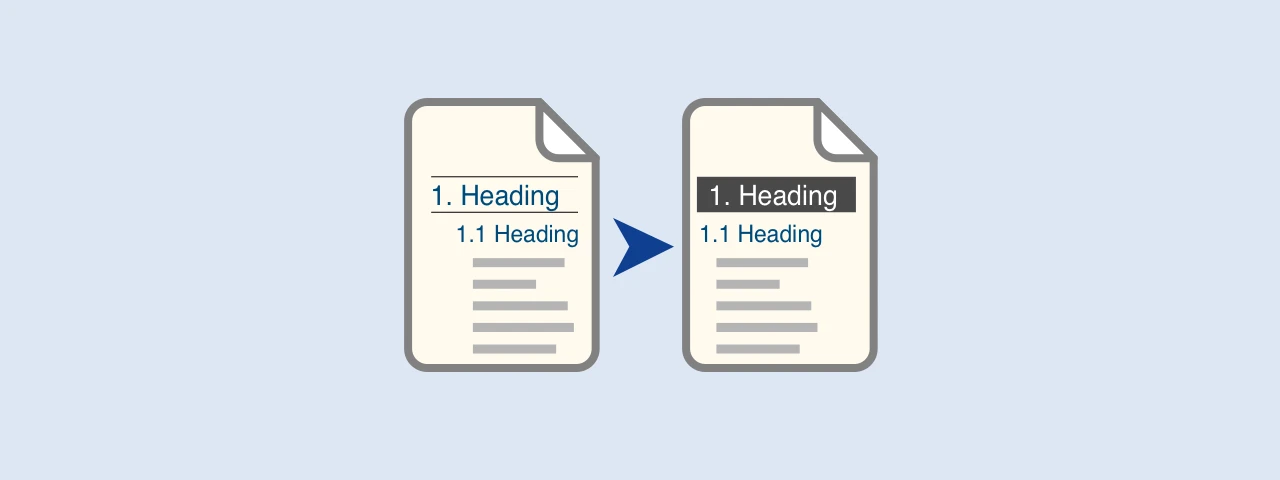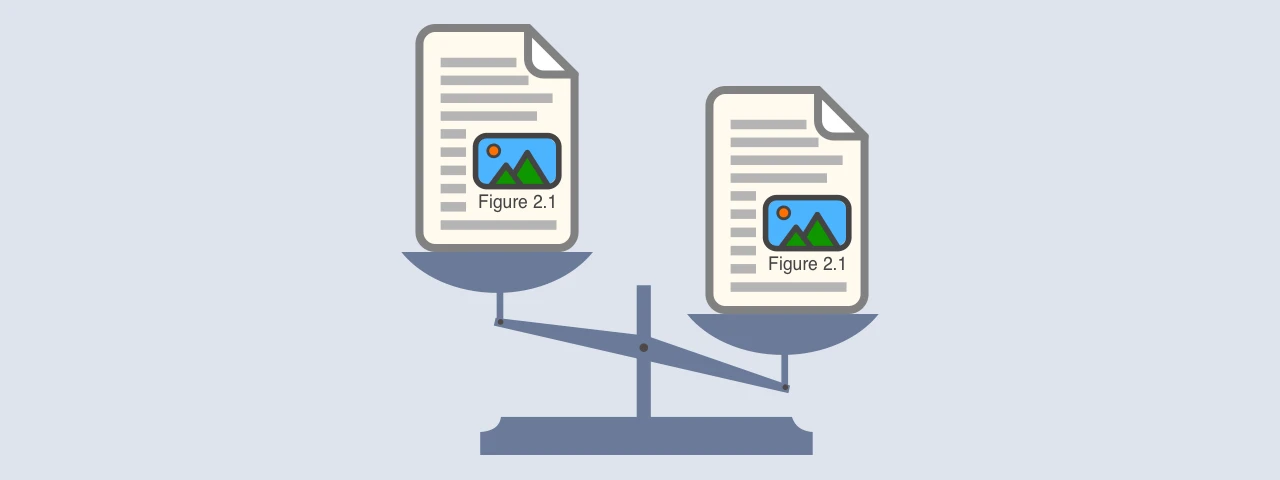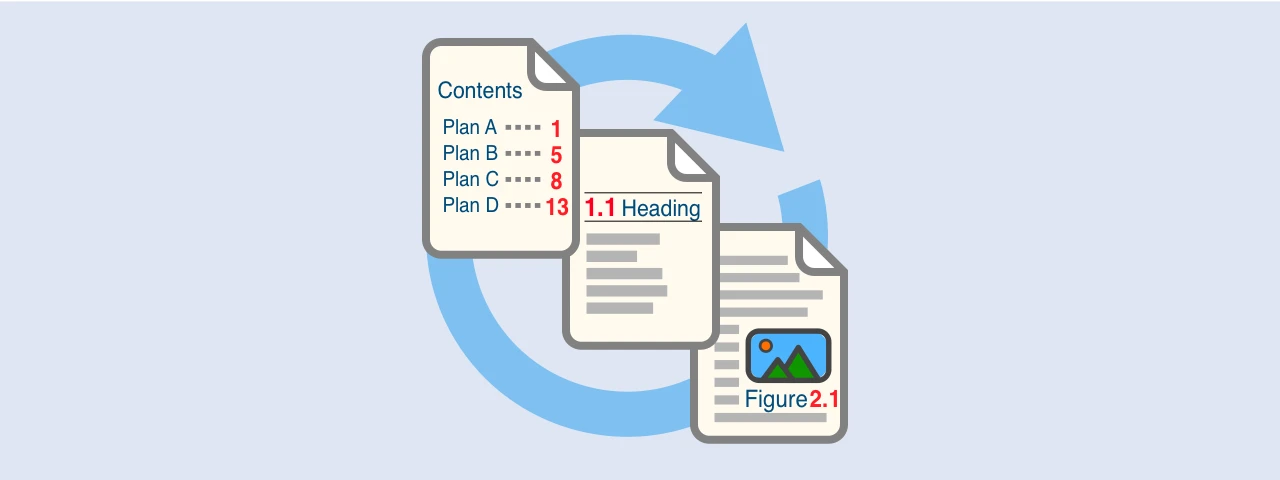How to deal with the “bookmark” bug when saving a Microsoft Word document as a PDF
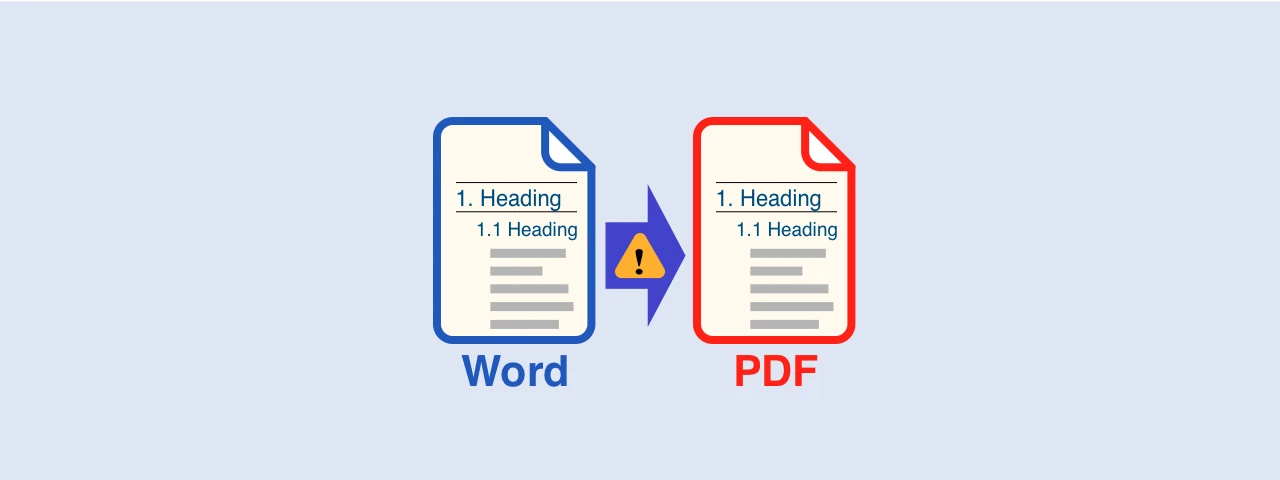
This article describes a bug that causes the bookmarks to display incorrectly when saving a document as PDF in Microsoft Word 2016 and how to deal with it.
The conclusion is that in order to convert documents created in Word 2016, 2019 to PDF without the bug about bookmarks, open the document in Word2010, 2013 and save it as a PDF or convert the document to PDF using Adobe.com.
What are bookmarks in PDF?
The bookmarks in PDF are the “hyperlinks to the headings” that appear in the left panel as shown in the figure below.
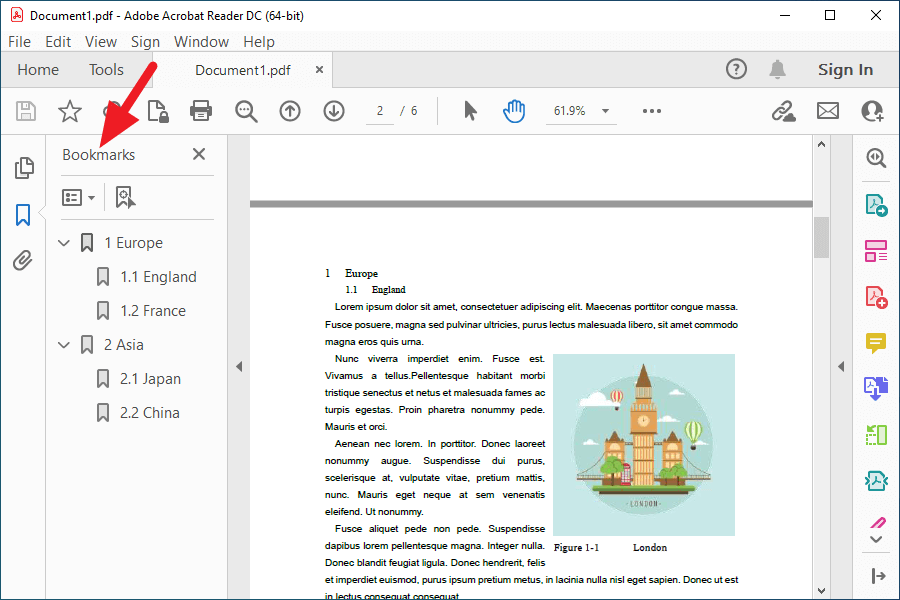
Let’s try clicking “2.1 Japan.”
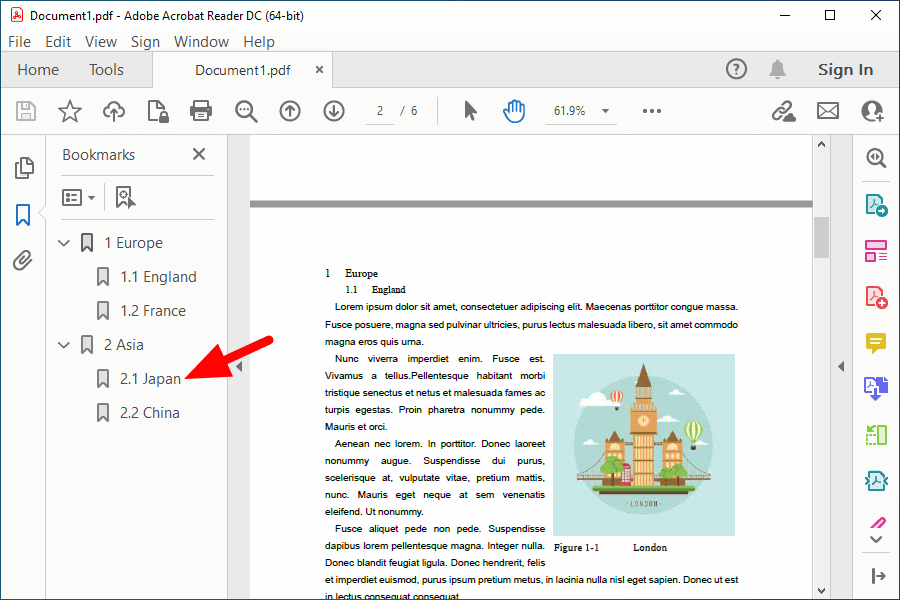
As shown below, the page has been moved to “2.1 Japan.”
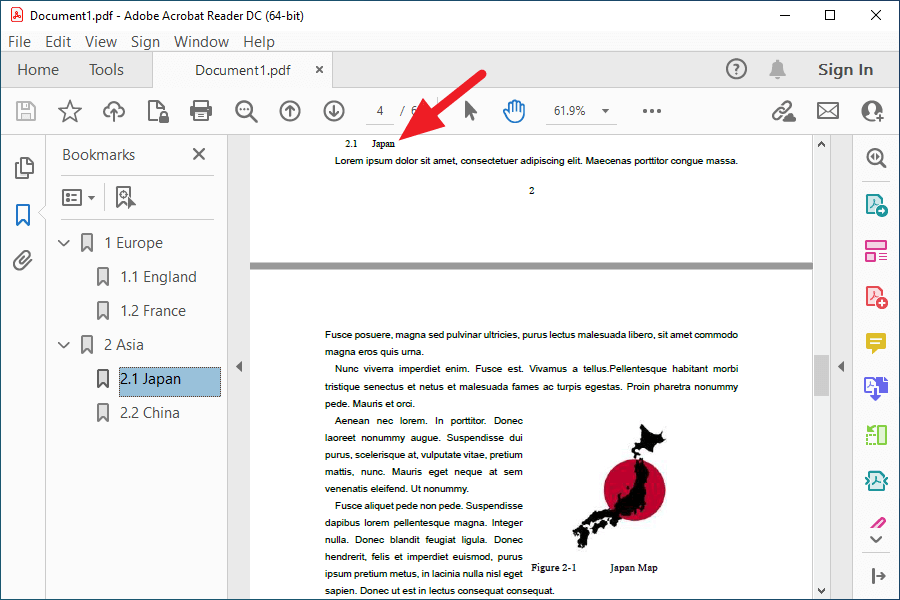
As you can see, the “bookmark” makes the PDF easier to read.
How to set up the bookmarks when saving a Word document as a PDF
First, the Word document must have the style “Heading” set as shown in the figure below.
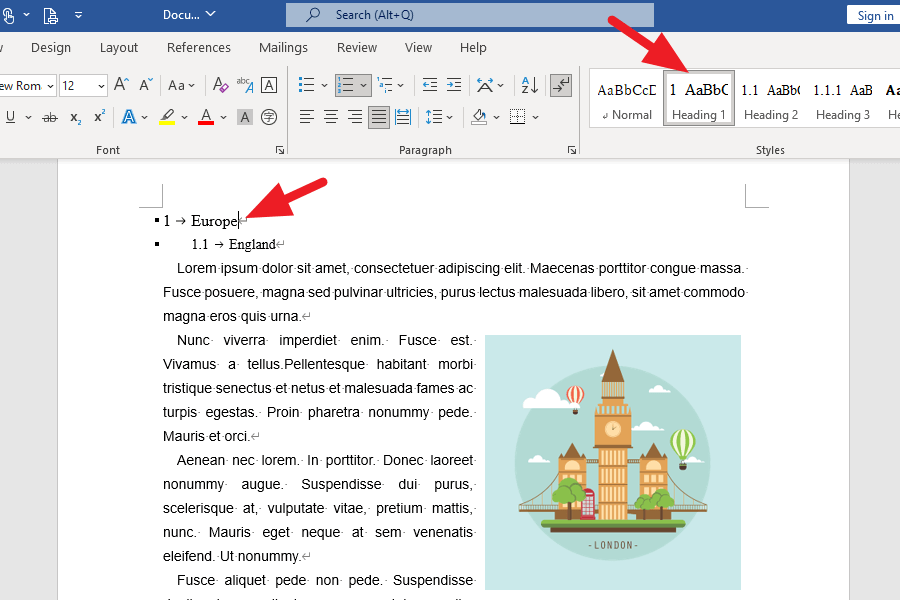
Please refer to the following article for how to set the styles.
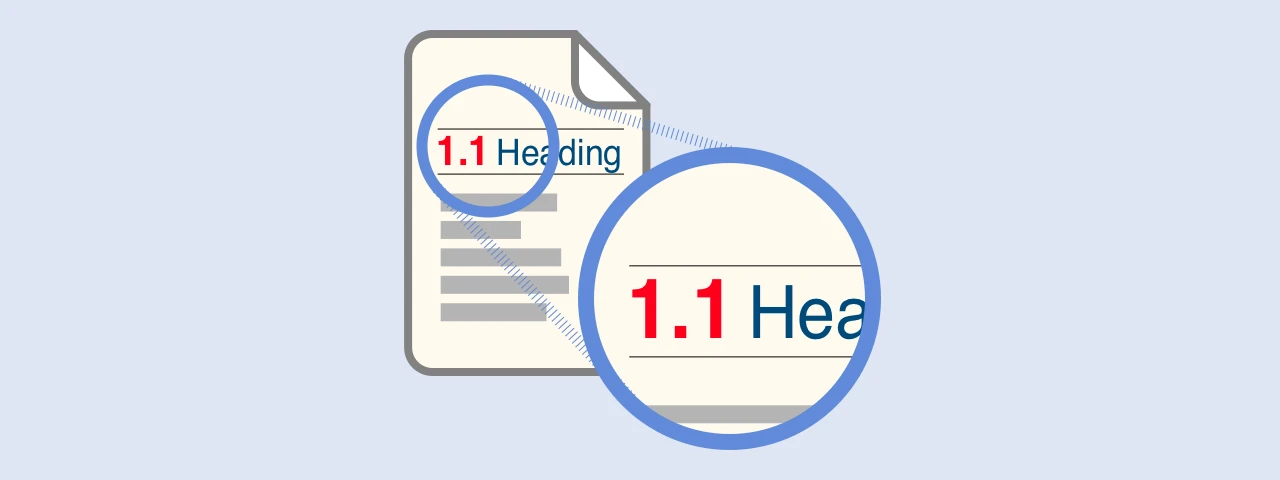
How to number headings in a Word document using styles and multilevel lists
When writing "headings" in a document created in Microsoft Word, using styles and multilevel lists to number the "headings" will not only make it easier to keep the appearance of the document consiste
Now, let’s save it as a PDF and set up bookmarks.
Click the File tab.
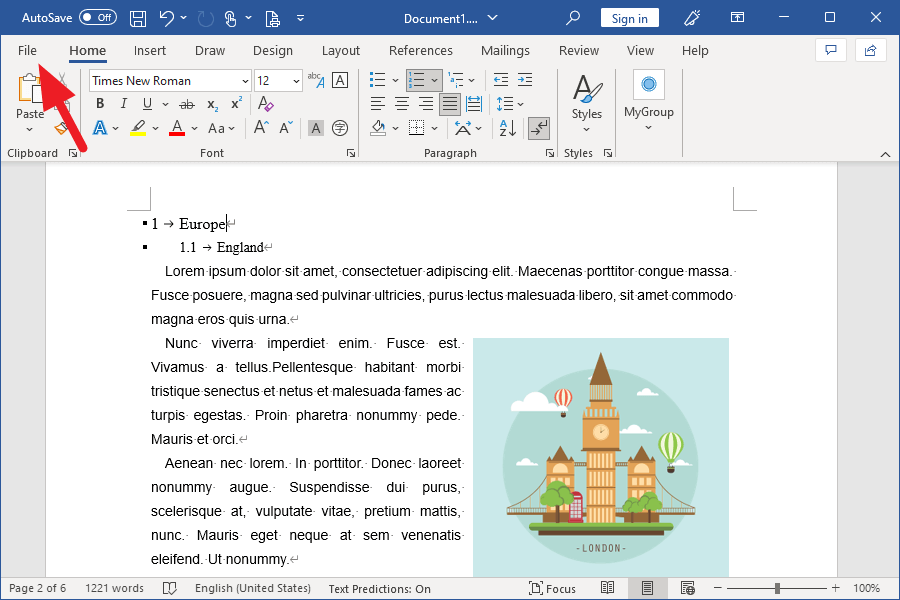
Click “Save As” and then click “PDF” from the file format pull-down menu.
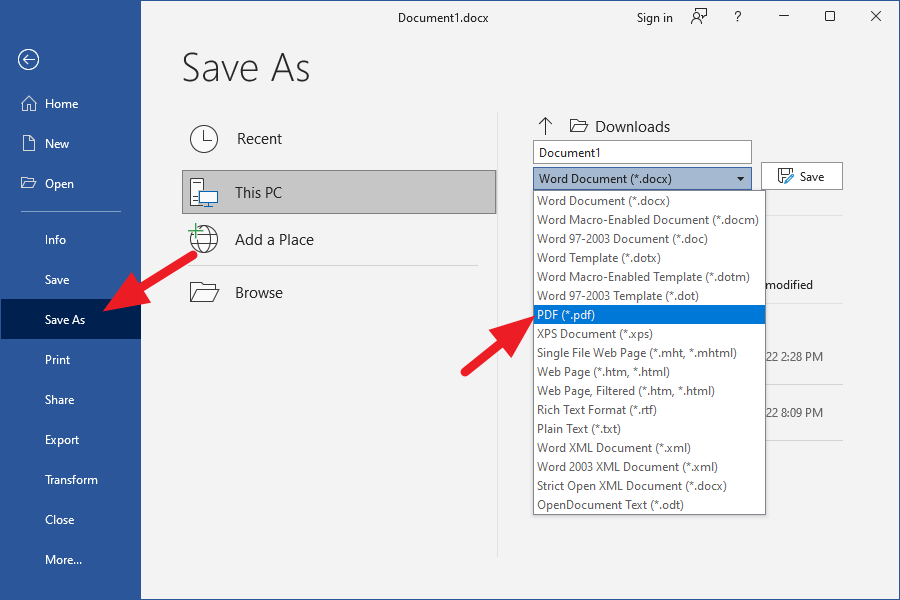
Click “More options.”
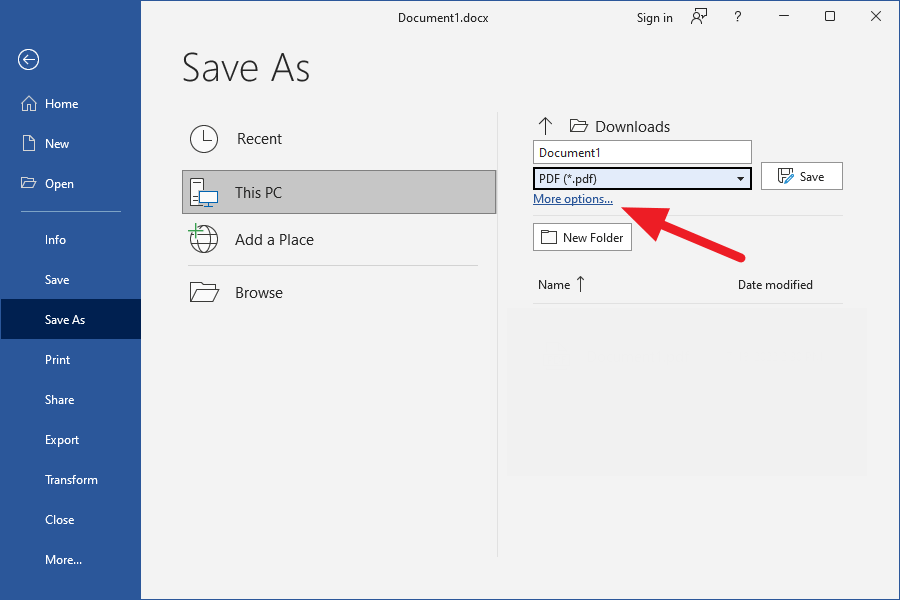
Click the “Options” button.
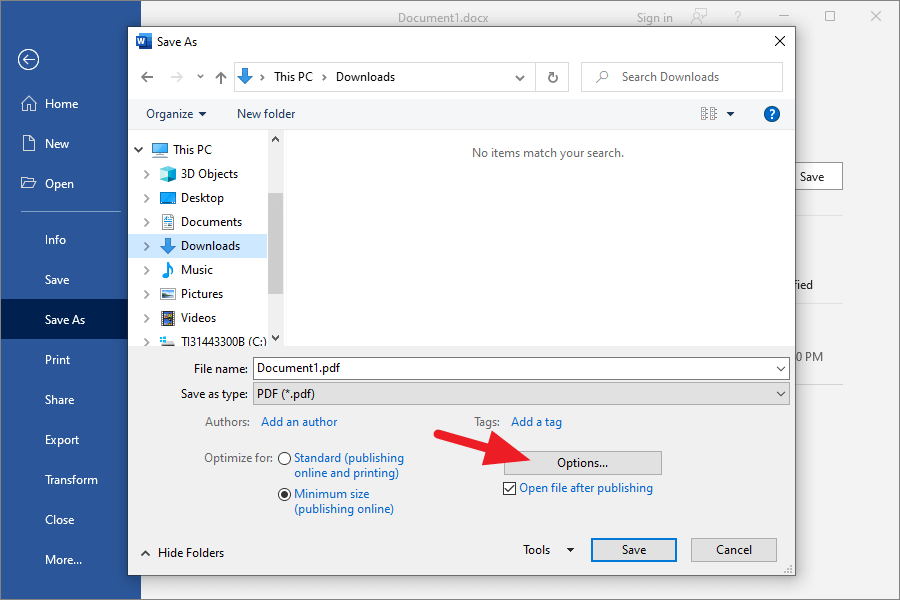
Check “Create bookmarks using:” and click the OK button at the bottom right.
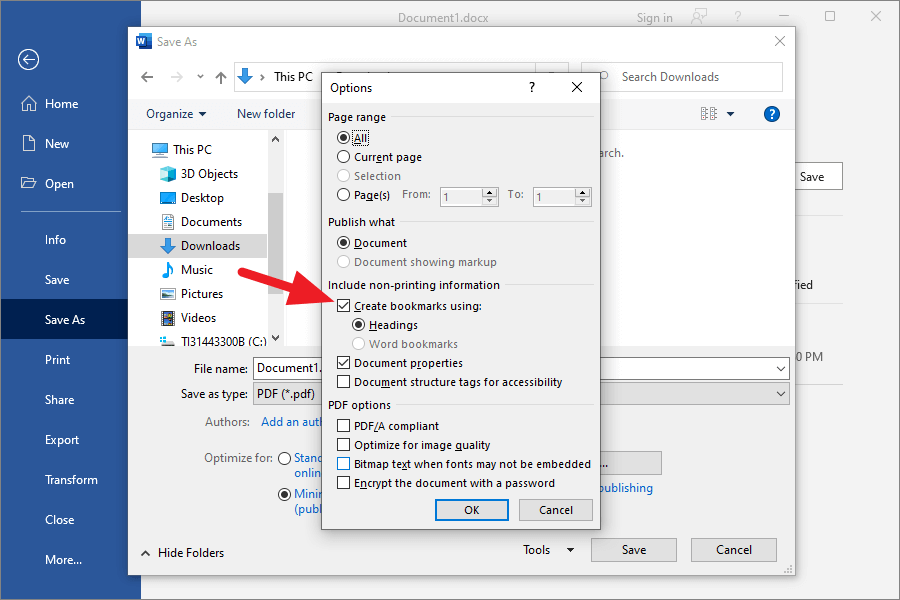
Click the “Save” button.
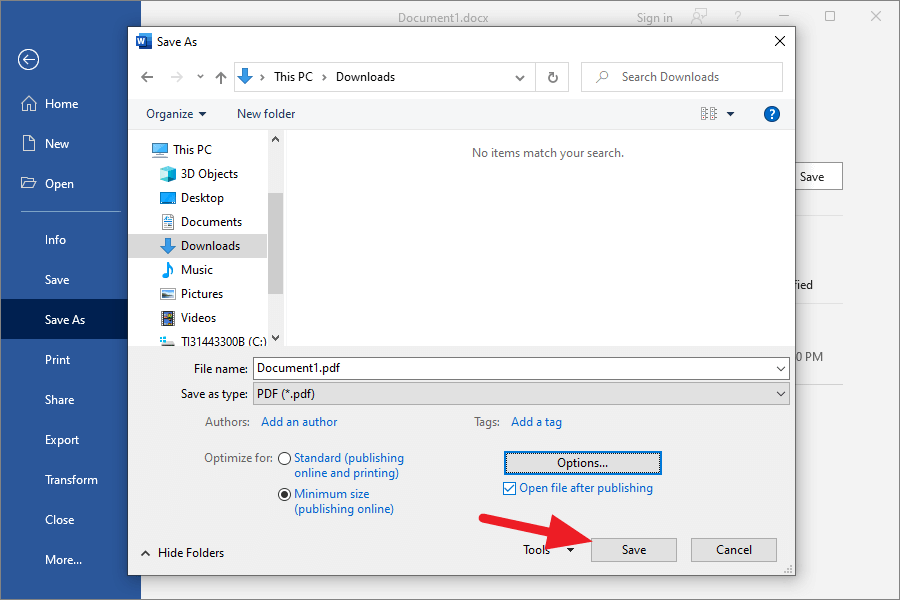
Bugs related to bookmarks of PDF
Let me introduce a bug that occurs when saving a Word document as a PDF.
A simple explanation of the bug is that when a document with a table of contents is inserted and saved as a PDF, the bookmarks are not set correctly.
Let’s take a look at the actual screen.
On page 1, the “My Title” and “Table of Contents” are listed, followed by “Africa” to which Heading 1 is applied, “Egypt” and “Algeria” to which Heading 2 is applied.
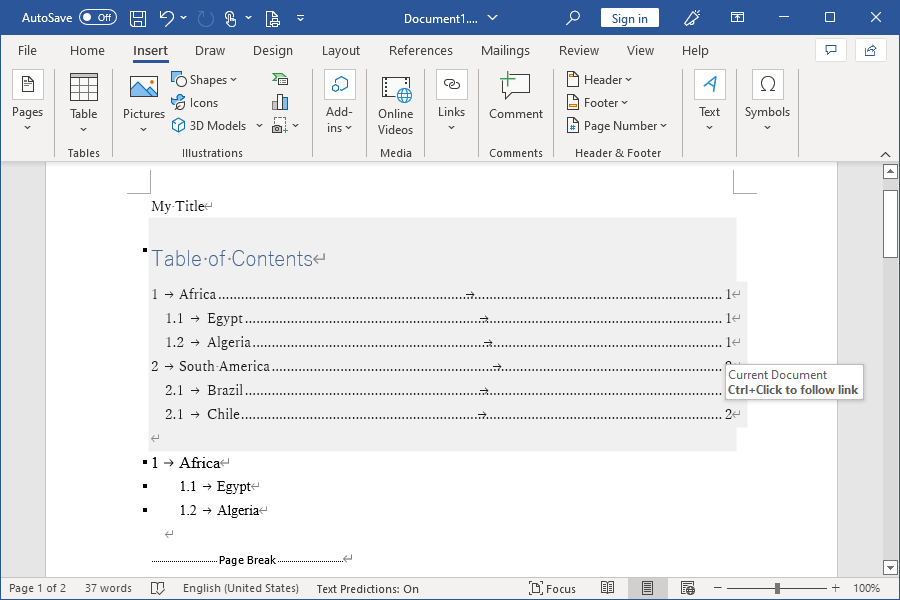
The second page lists “South America” with Heading 1 applied, “Brazil” and “Chile” with Heading 2 applied.
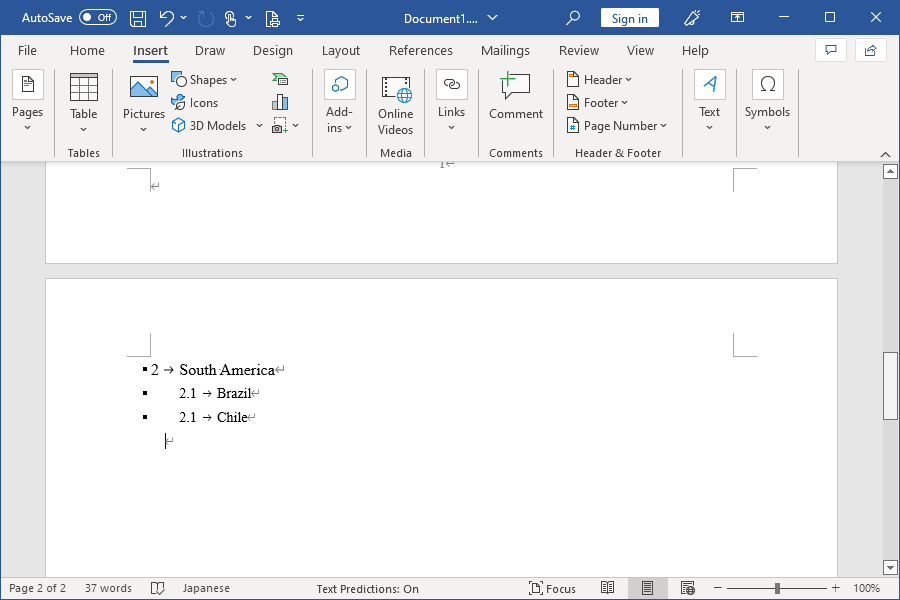
Let’s save this document as a PDF.
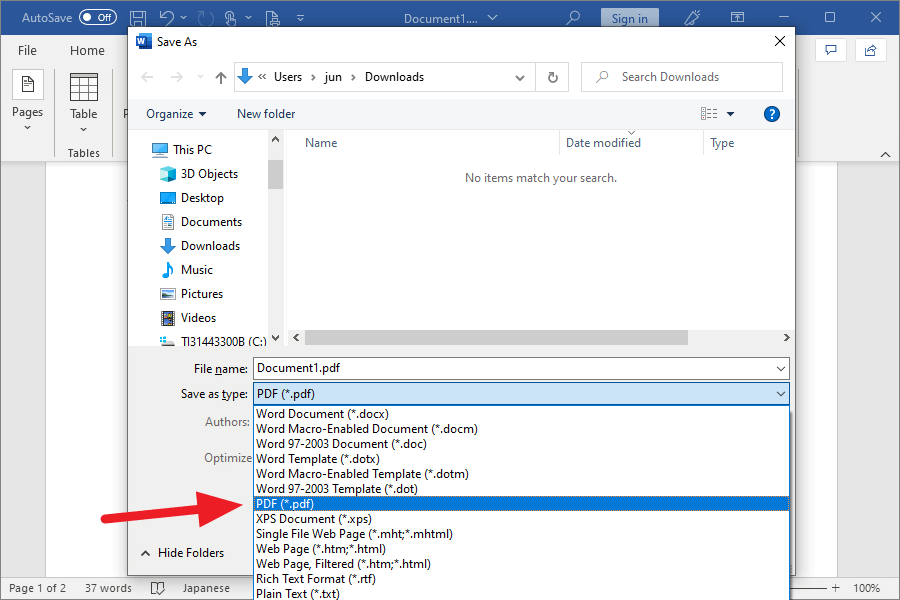
In the bookmarks of the PDF outputted, “2 South America” appears where “1 Africa” should appear.
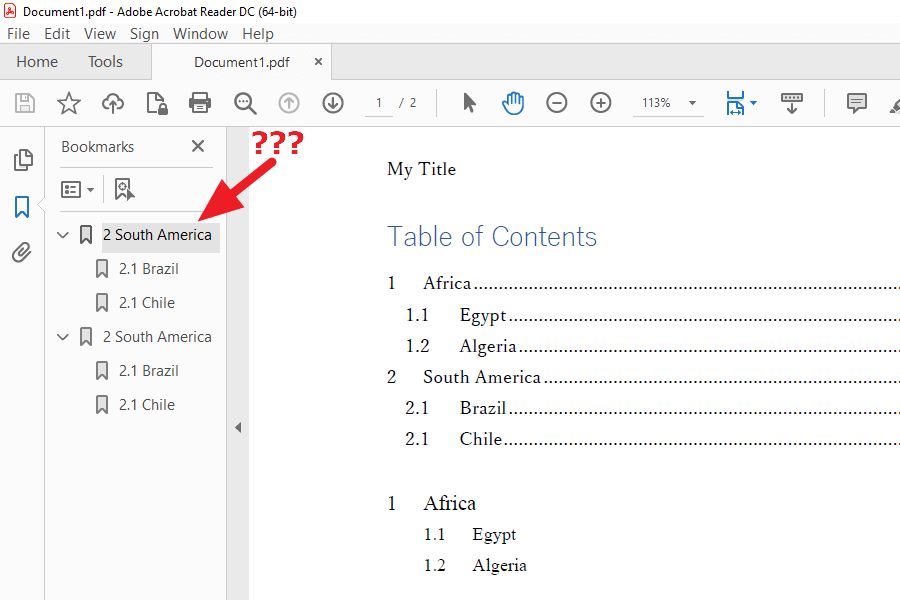
How to deal with the bug
As per the forum below, this bug has not yet been resolved as of July 2022.
There are various solutions posted on the forums, but none of the methods I have tried have fixed the bug.
However, one of the solution I’ve found is “open the document in Word2010, 2013 and save it as a PDF”.
Word2016, 2019 and Microsoft365 have this bookmarks bug, but Word2010 and 2013 don’t seem to.
Another solution for setting bookmarks on PDF is converting the document to PDF using Adobe.com.
Please see the article below for how to do it.

Comparison of how to convert MS Word document to PDF for free
This article describes a bug that causes the "bookmarks" to display incorrectly when saving a document to PDF in Microsoft Word 2016 and how to fix it.