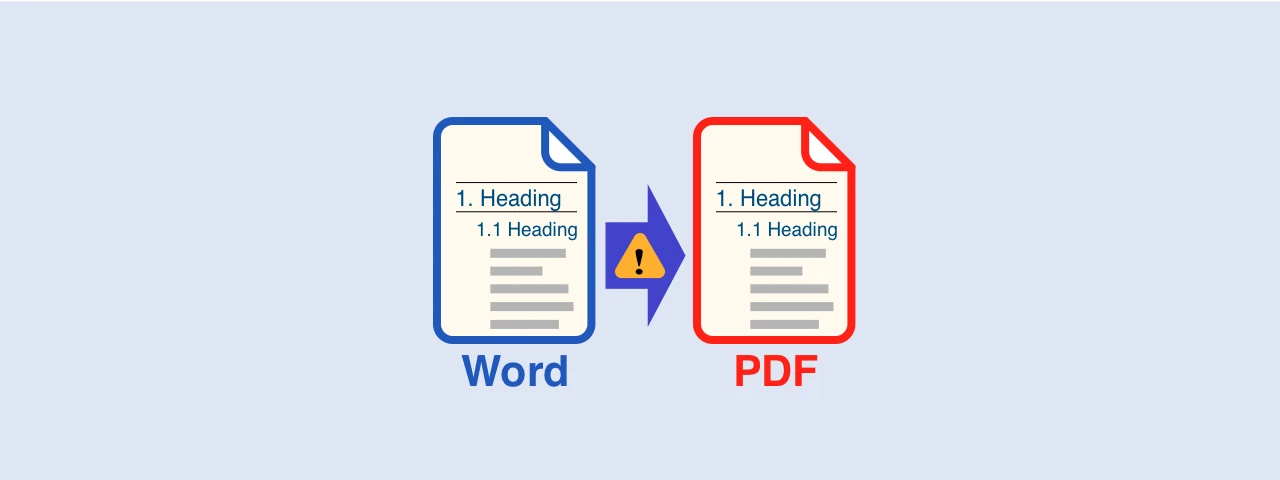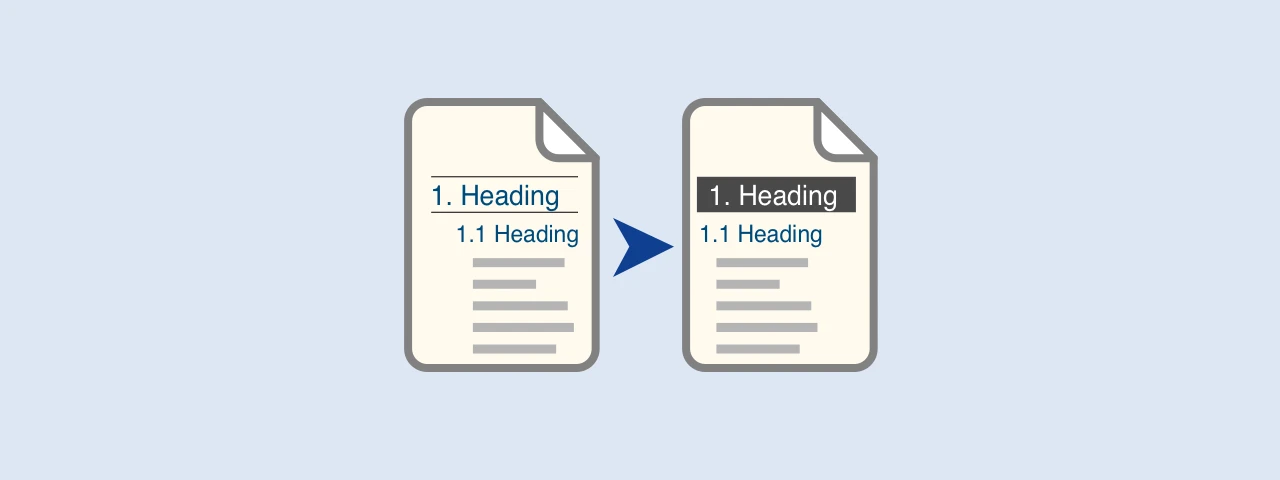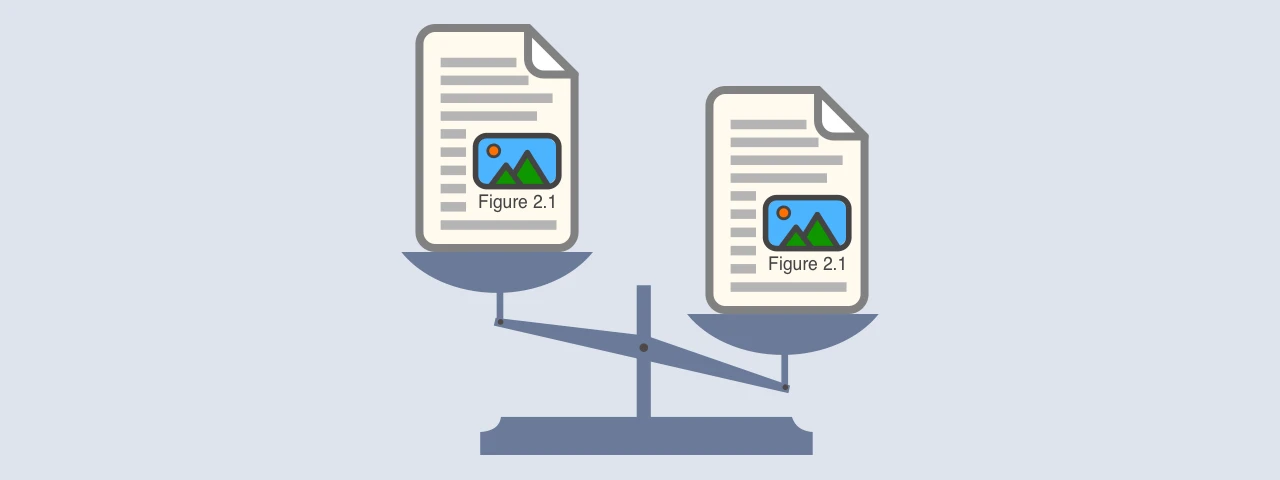How to refresh the caption numbers, heading numbers, and table of contents in Microsoft Word
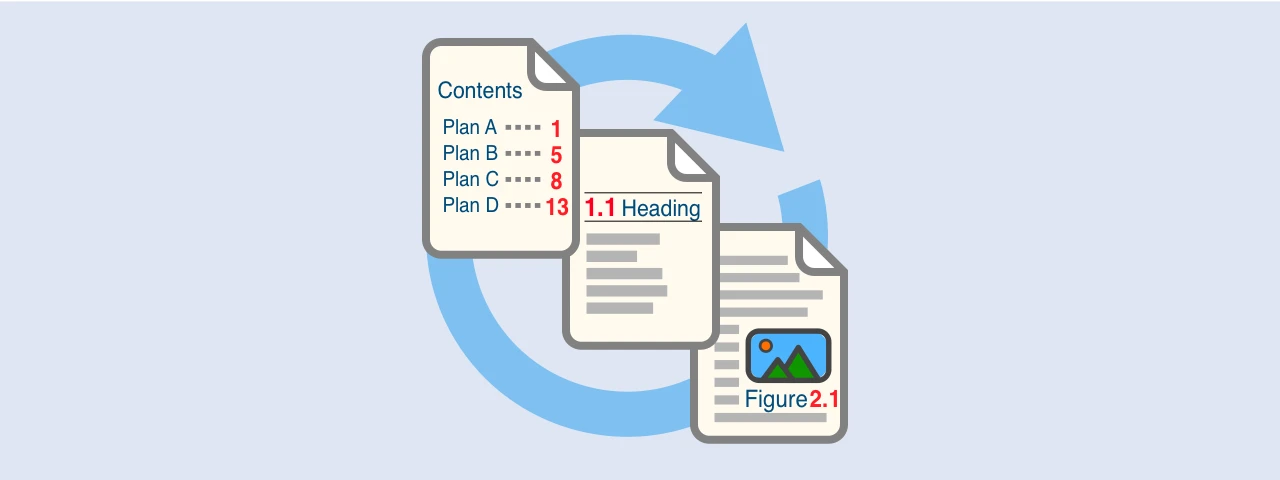
In the last three articles, I’ve shown you how to number figures, headings, and tables of contents in Microsoft Word. This article describes how to update the numbers that will be out of sequence when you replace the text.
If you read the following three articles first, you will understand the contents of this article well.
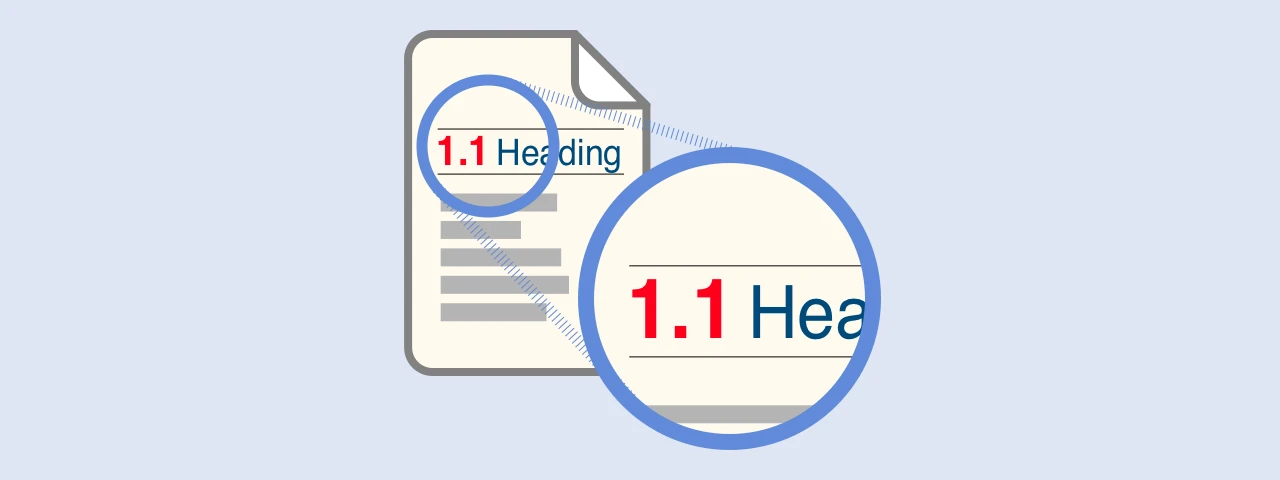
How to number headings in a Word document using styles and multilevel lists
When writing "headings" in a document created in Microsoft Word, using styles and multilevel lists to number the "headings" will not only make it easier to keep the appearance of the document consiste
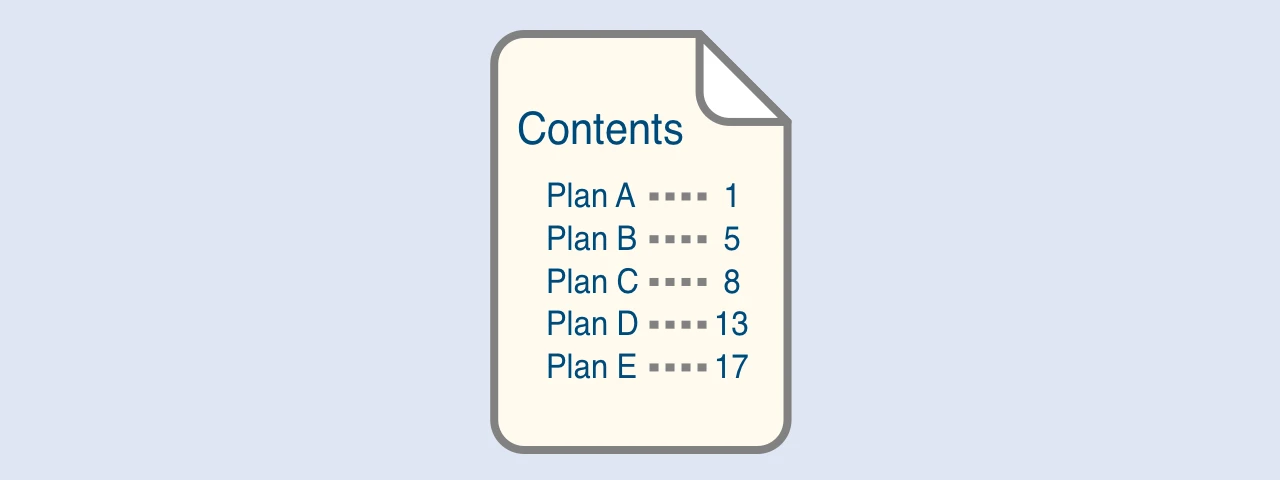
How to add table of contents and page numbers in Microsoft Word
This article describes how to add a table of contents and page numbers to a document created in Microsoft Word.
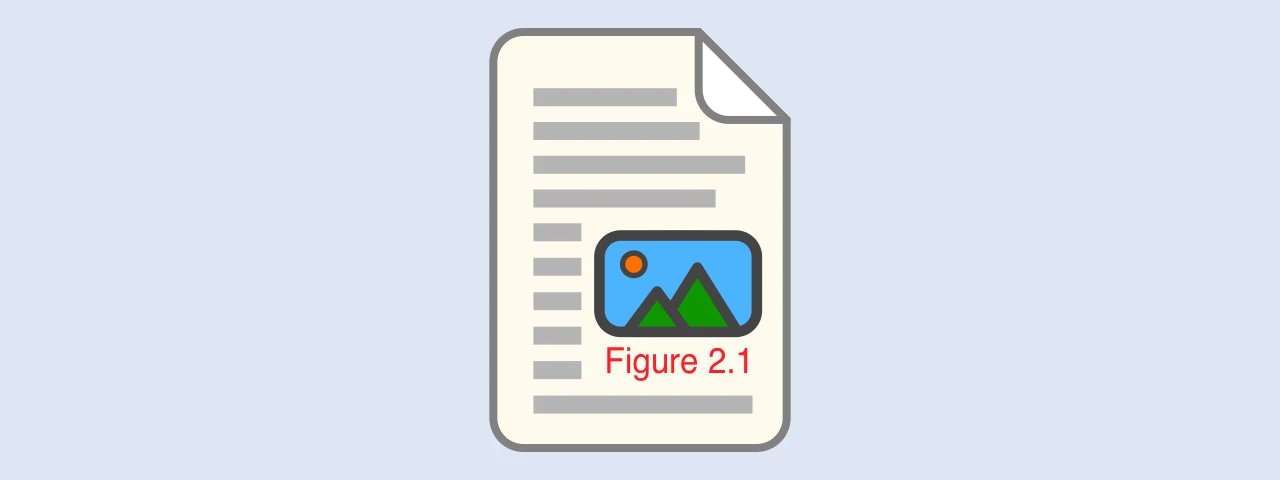
How to Insert Figures and Captions in Microsoft Word
This article describes how to insert figures into a document created in Microsoft Word. I will also show you how to insert captions linked to heading numbers.
The version used in this article is Word 2016.
Document used in this article
The MS Word document used in this article contains the following data.
The first page has a table of contents inserted and no page numbers.
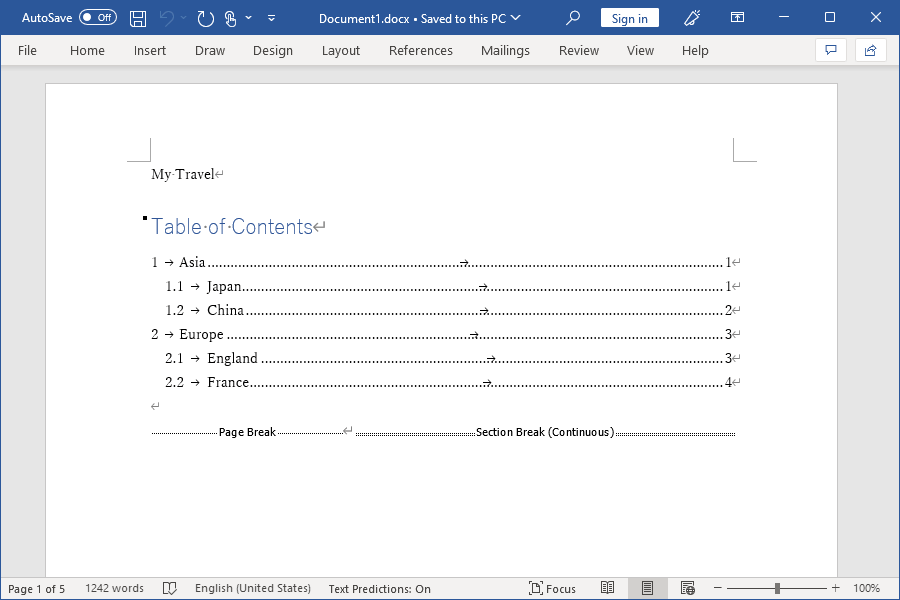
Page numbers are entered in the footer from the next page. The first string, Asia, has the style “Heading 1” set and a chapter number added to the beginning by Define Multilevel List, so it is displayed as “1 Asia.”
The style “Heading 2” is applied to the character string “Japan”, and it is displayed as “1.1 Japan”. Below that is the main text, to which a figure and a caption are added. Since including the chapter number, the caption is described as “Figure 1-1 Japan Map”.
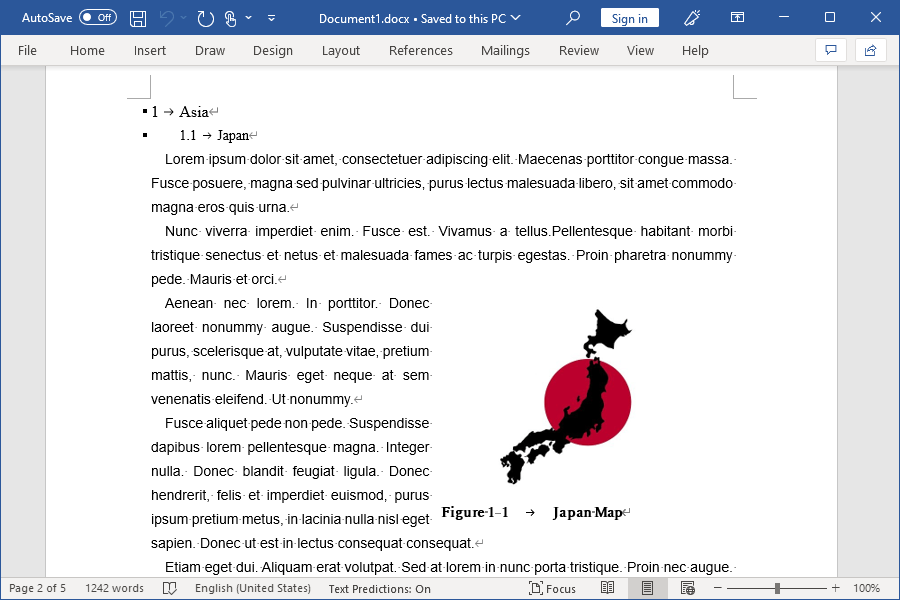
For each page after that, “1.2 China”, “2.1 England”, and “2.2 France” are entered with figures and captions added to each.
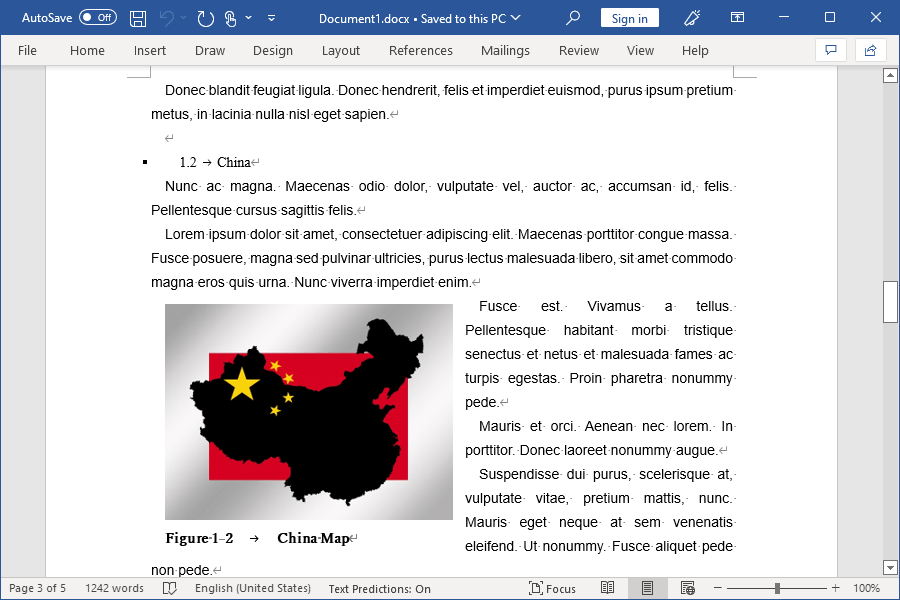
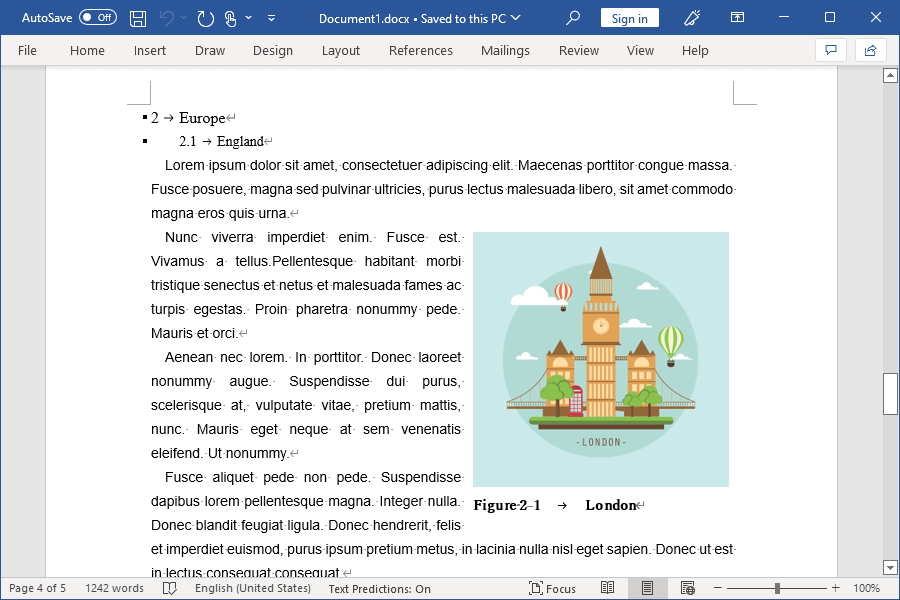
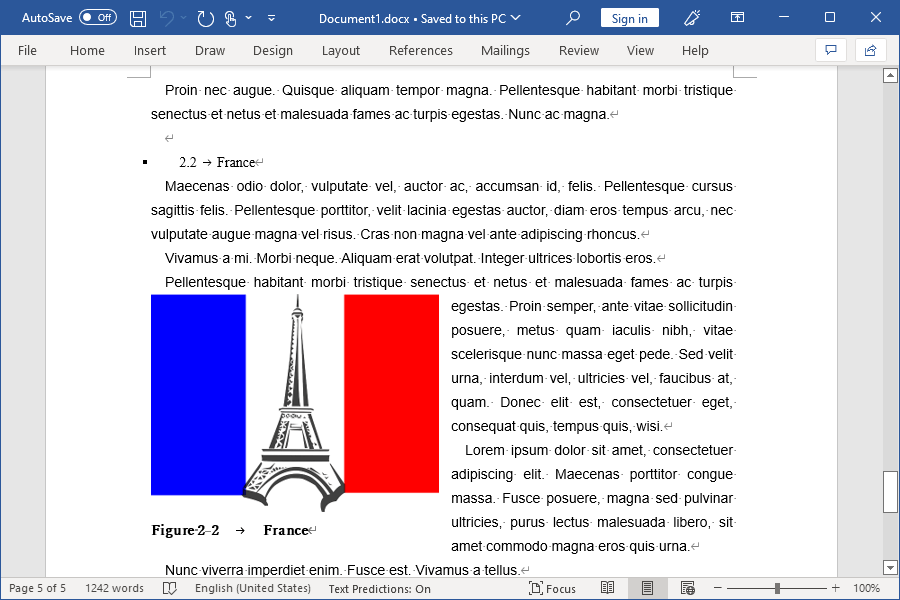
The numbering error when swapping sentences in the navigation panel
In the above document, let’s check the numbering errors that occur when the sentences are replaced.
Turn on the Navigation Panel in the View tab.
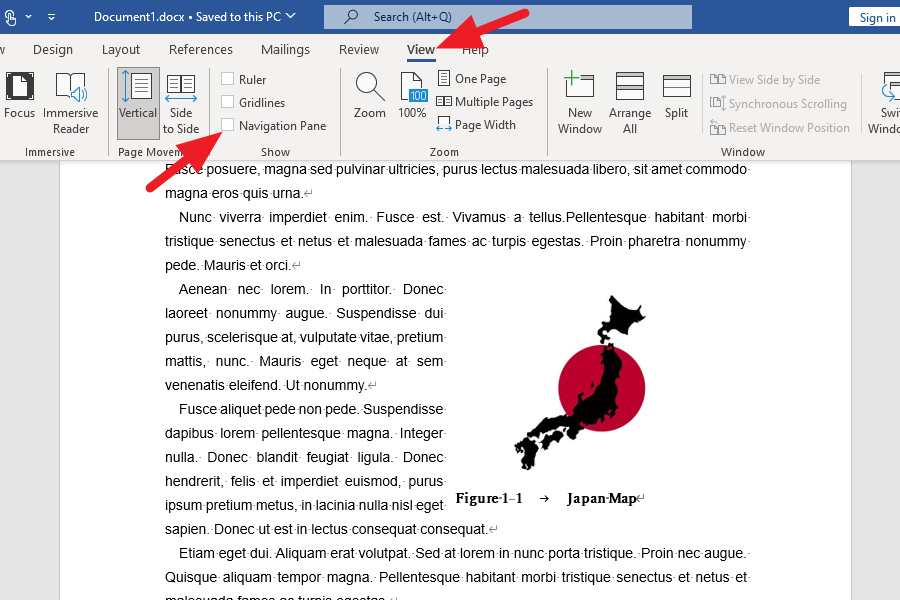
In the navigation panel displayed on the left side of the screen, drag “1.1 Japan” between “2.1 England” and “2.2 France”.
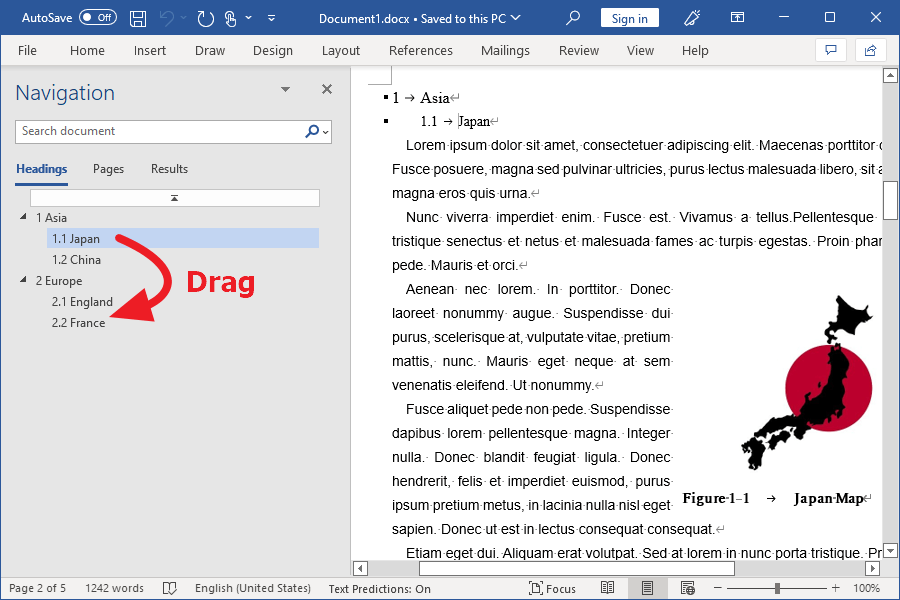
The heading “1.1 Japan” and the text and figures on the lower level have been moved between “2.1 England” and “2.2 France”.
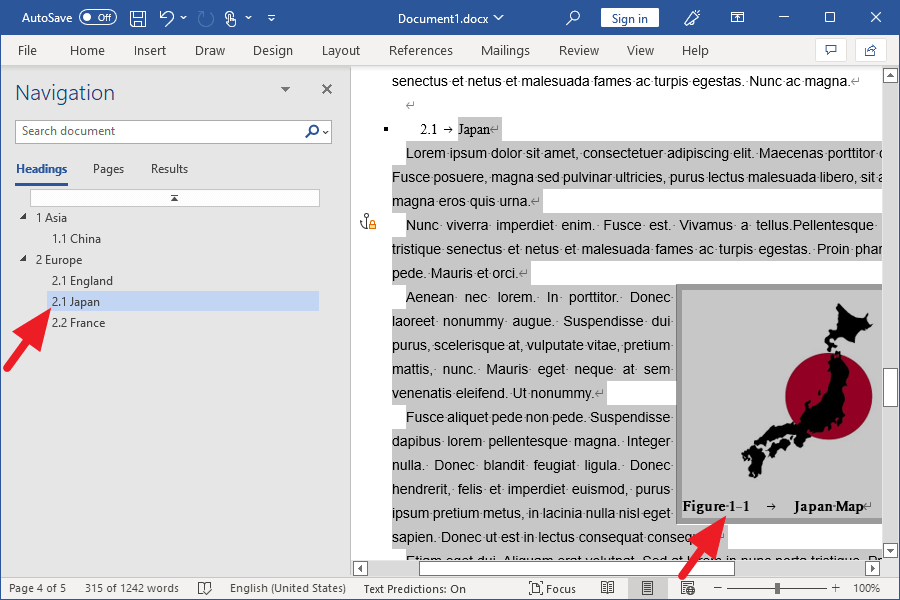
However, the left navigation window shows “2.1 England”, “2.1 Japan”, and “2.2 France”, which means the numbering is not updated correctly.
Also, the caption remains as “Figure 1-1 Japan Map,” which has not been refreshed.
Print Preview to refresh the caption numbers
First, let’s refresh the caption numbers.
Showing Print Preview makes the captions refreshed.
Press “Ctrl + p” on your keyboard to see the print preview.
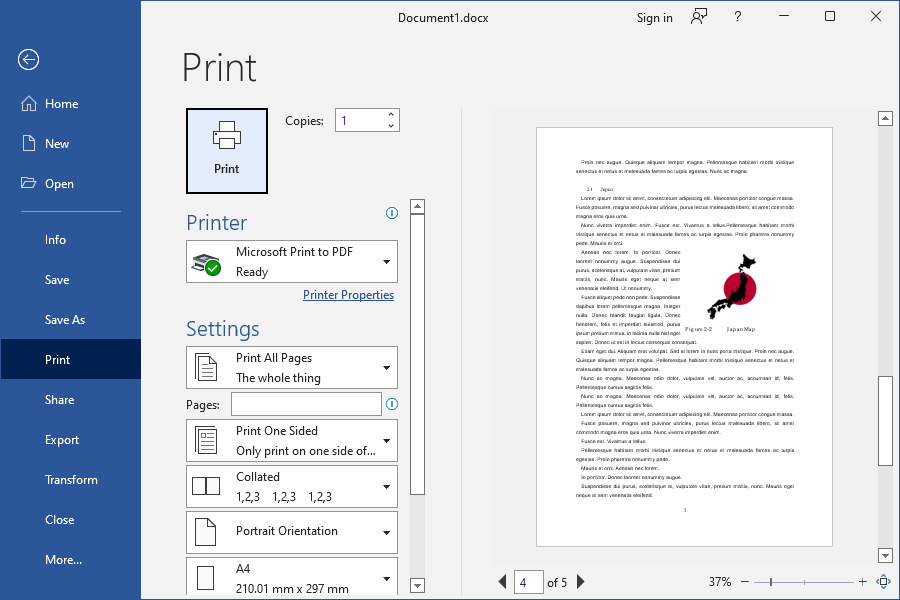
Then press the “ESC” key to return to the edit screen.
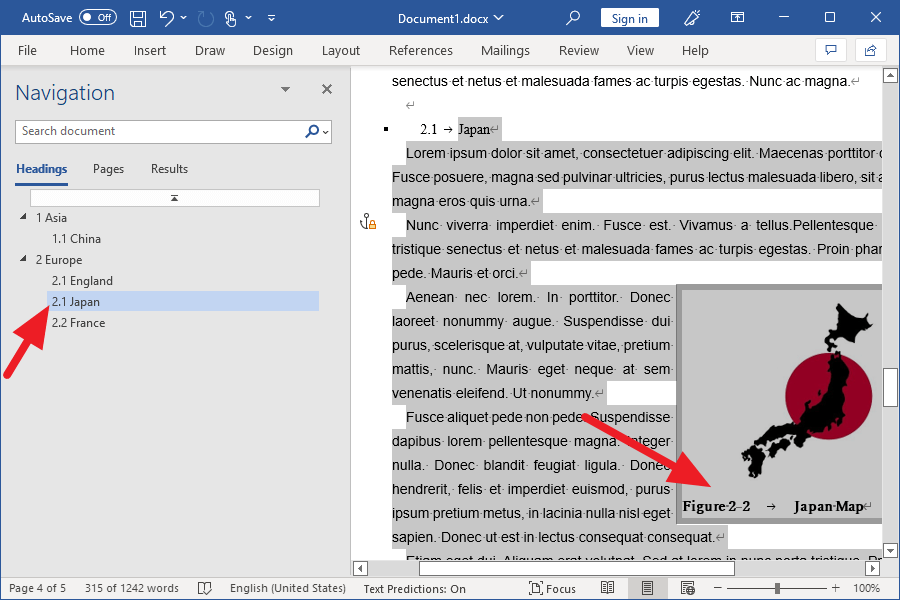
“Figure 1-1 Japan Map” has been changed to “Figure 2-2 Japan Map.”
The caption number has been refreshed, but the heading remains “2.1 Japan.”
Heading numbers are not refreshed in print preview.
Continue Numbering in right-click menu to refresh heading numbers
Move the cursor to the heading number.
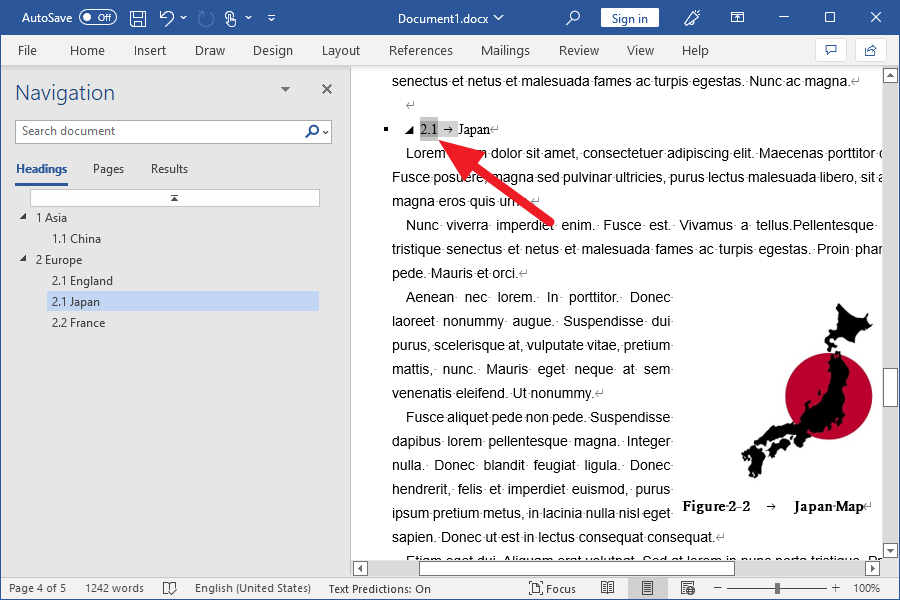
To refresh the heading numbers, right-click on a heading number and click Continue Numbering from the menu.
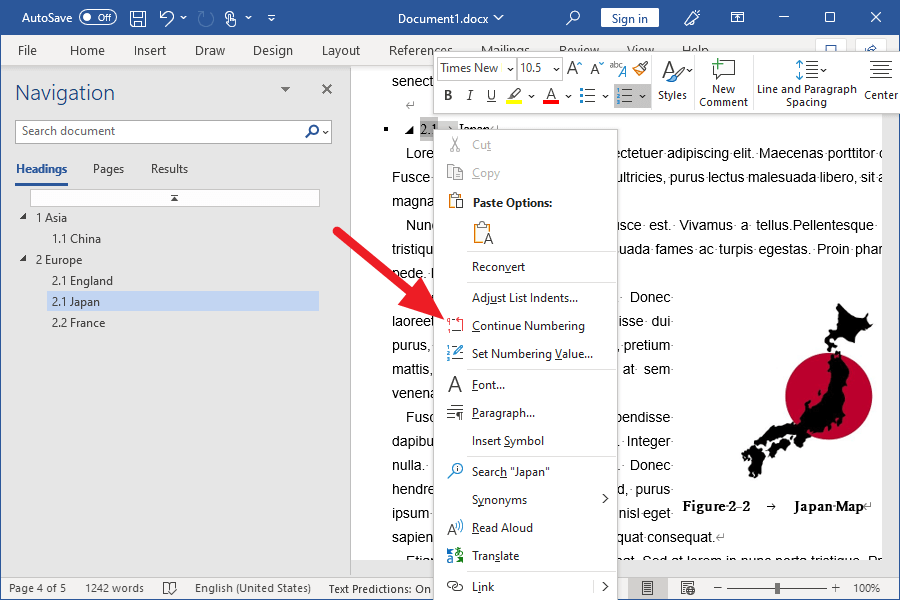
The heading numbers have now been refreshed.
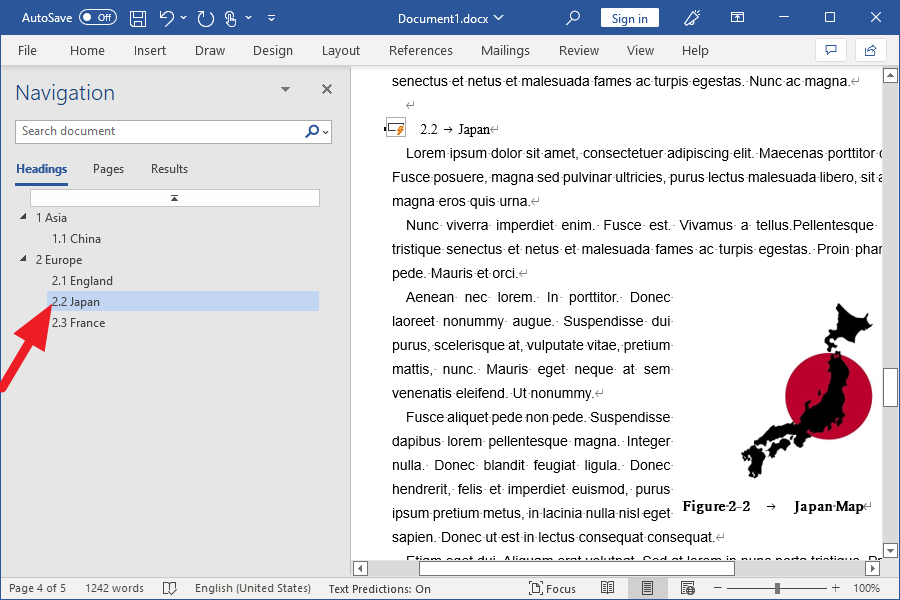
“Update Table …” to refresh the table of contents
The caption and header numbers have been refreshed, but neither the heading nor page numbers in the table of contents are sequential.
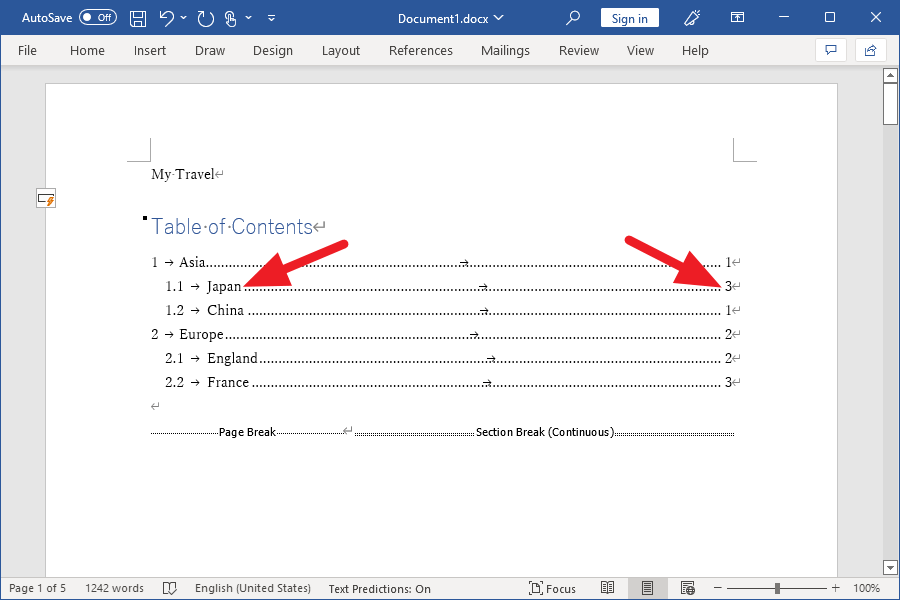
To refresh the table of contents, click anywhere in the table of contents and then click “Update Table…”
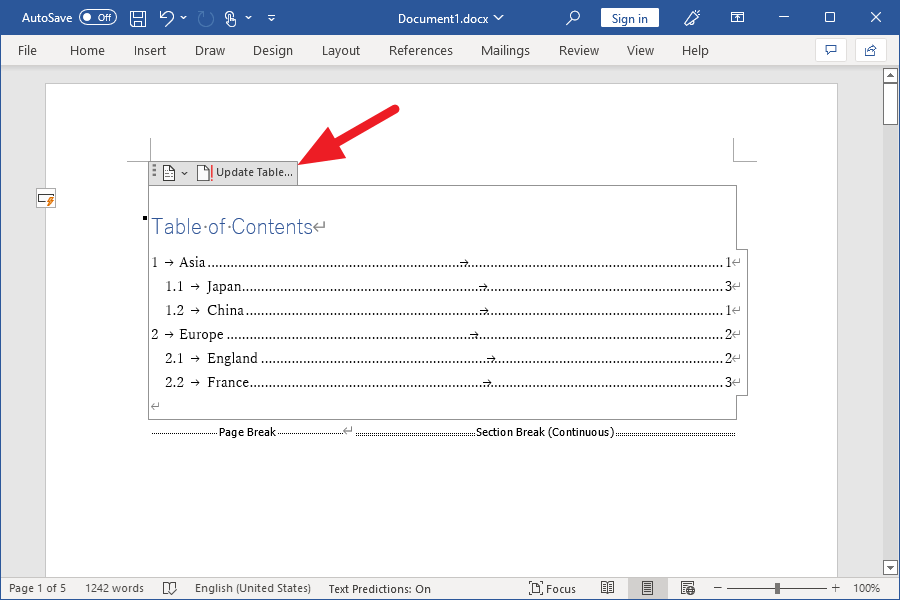
In the window that appears, turn on “Update entire table” and click OK.
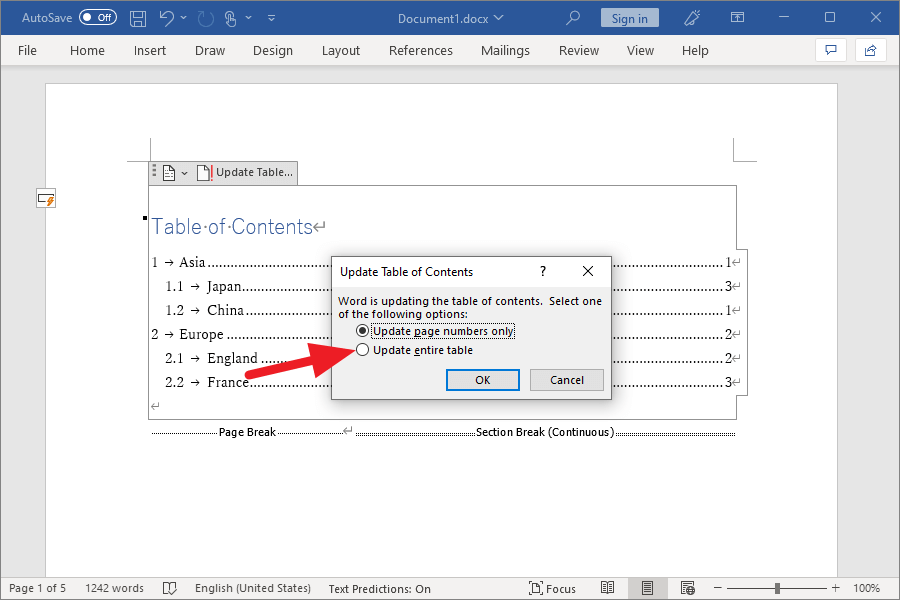
The table of contents has now been refreshed.
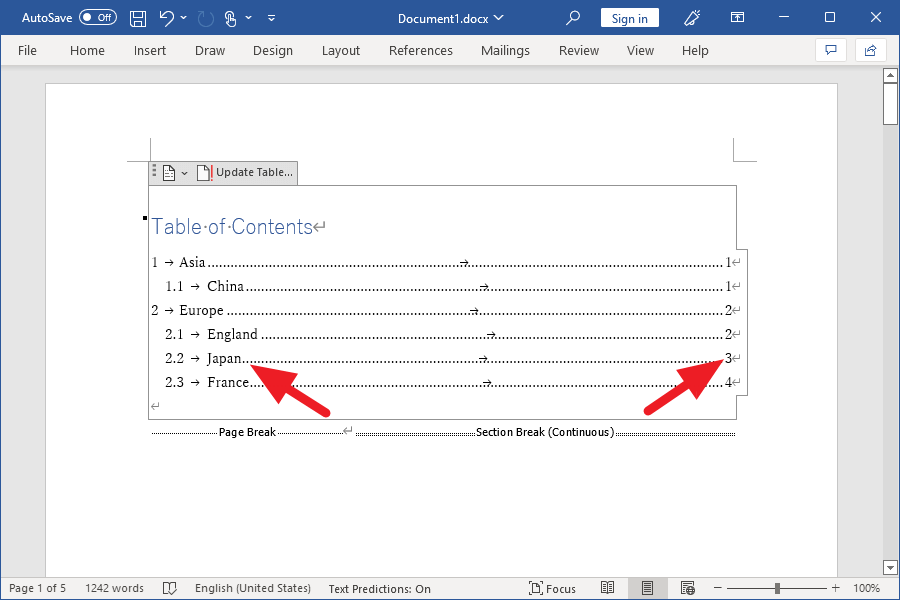
Wrapping up
Let’s summarize how we’ve done it so far
| 📌NOTE |
|---|
|
I tried various ways to refresh them all at once, but I couldn’t find one.
If I find one, I will introduce it here.
Thank you!