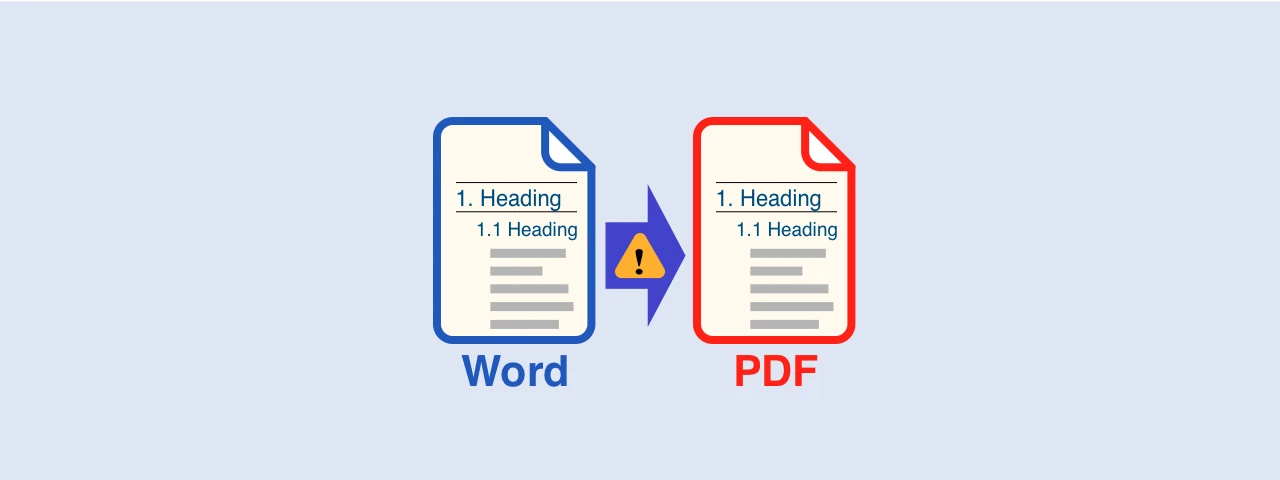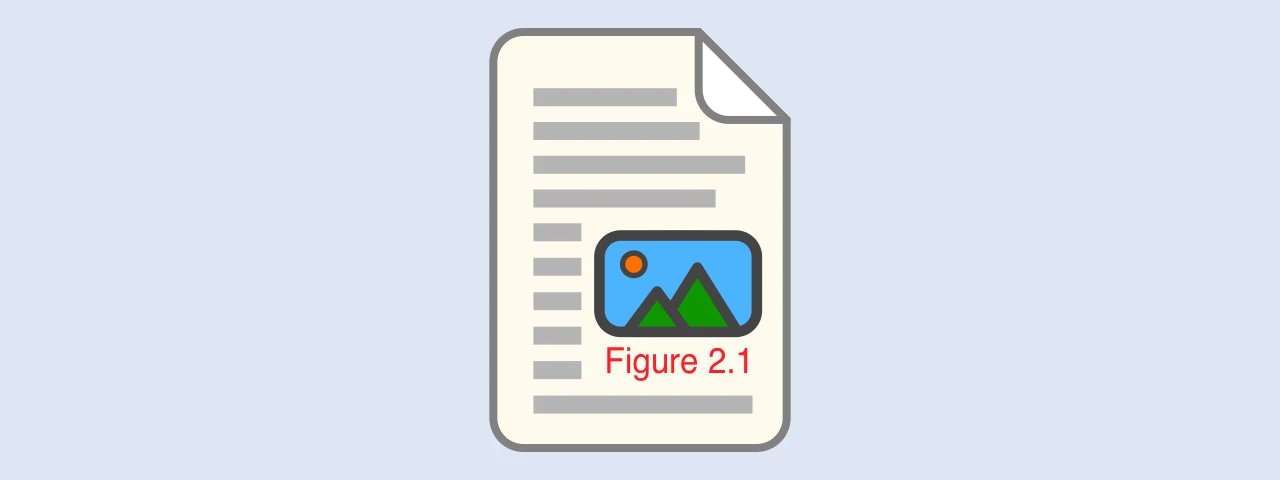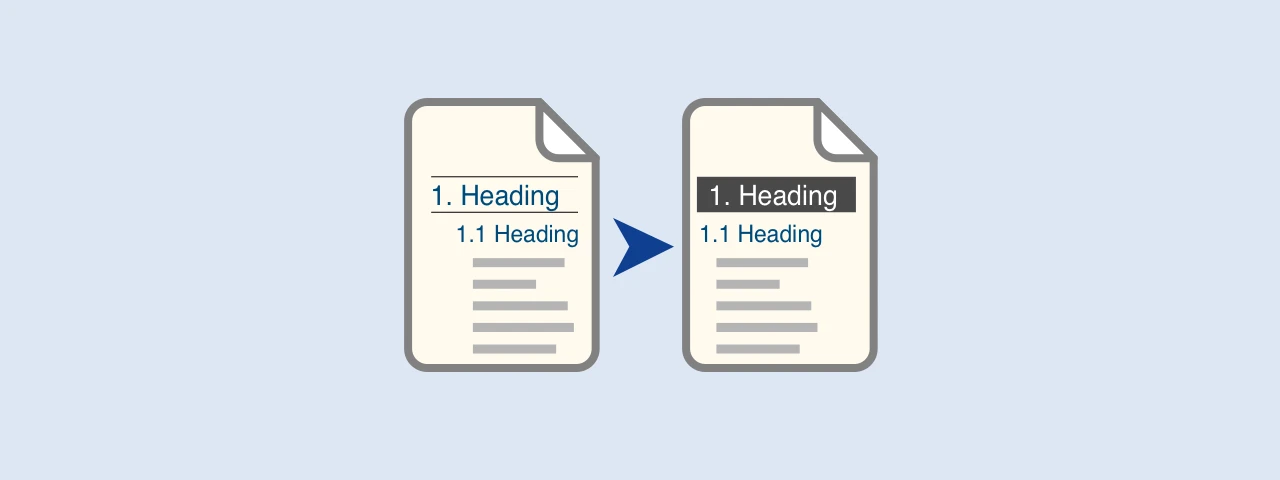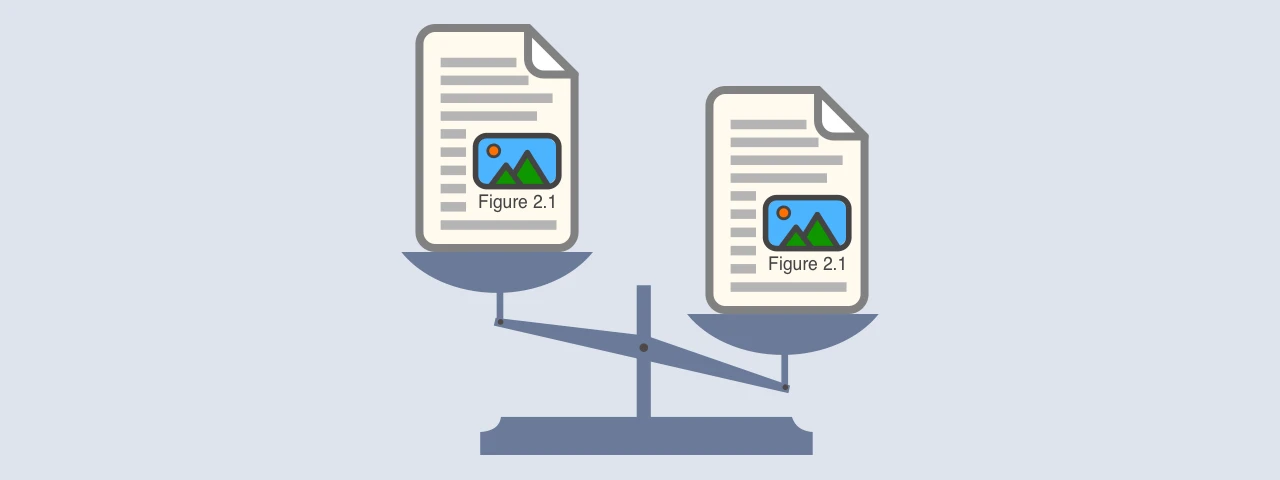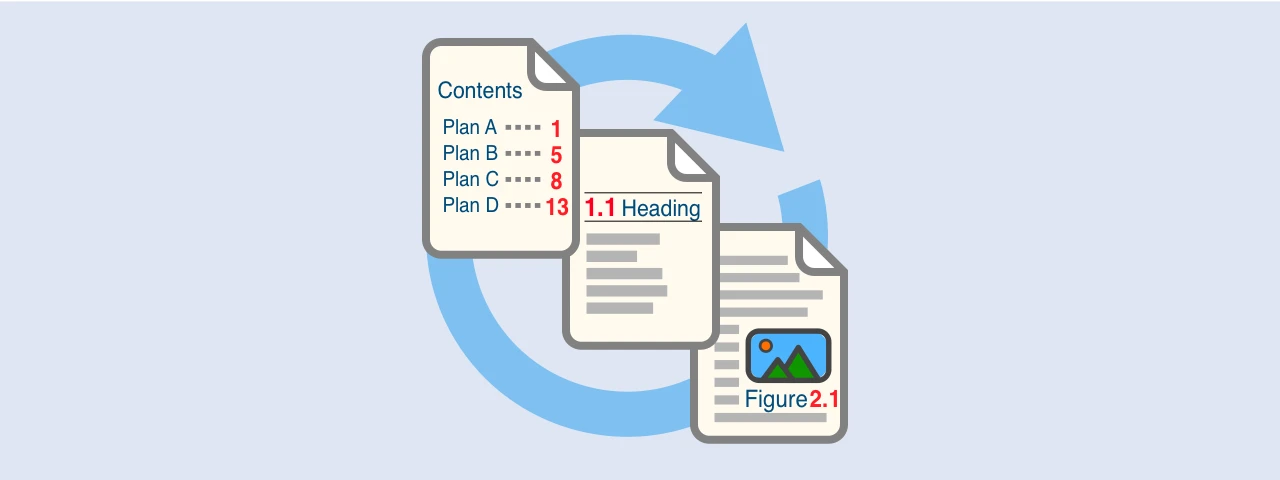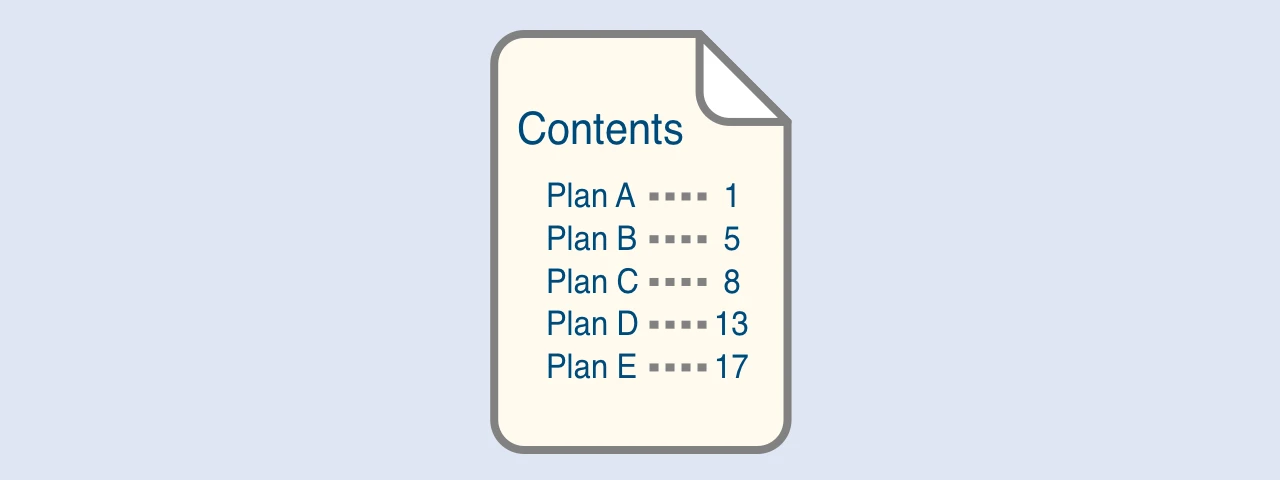How to number headings in a Word document using styles and multilevel lists
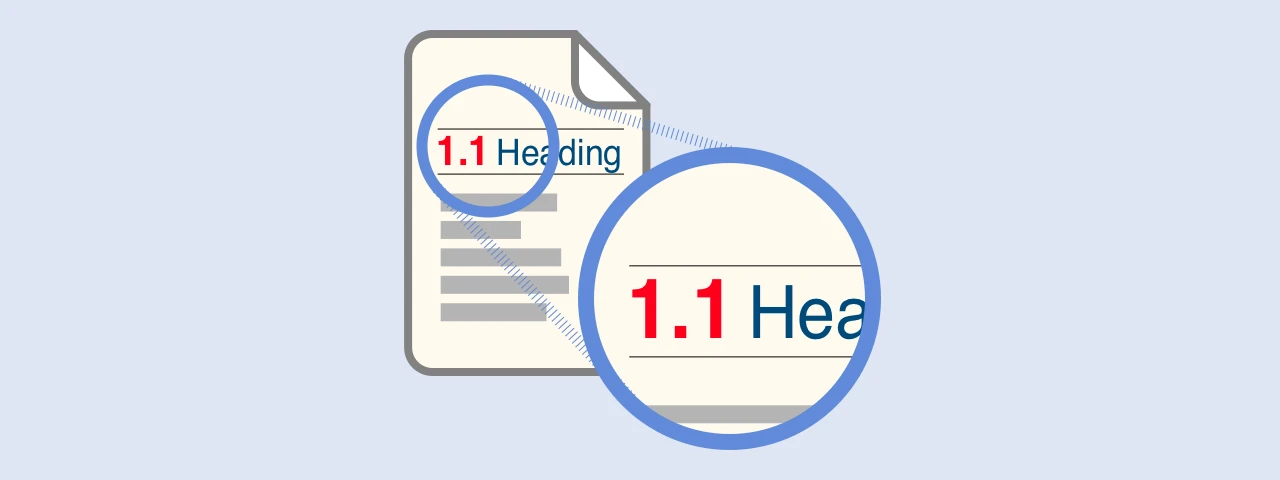
When writing “headings” in a document created in Microsoft Word, using styles and multilevel lists to number the “headings” will not only make it easier to keep the appearance of the document consistent, but also make it easier to edit, such as replacing sentences.
If you’re manually numbering or changing the font size for each headline when writing a “headline,” you should read this post.
The version used in this post is Word 2016.
Tutorial
Step 1: Set the style to the paragraph for headings
First, create a new document and enter some text, paragraphs.
Move the cursor to the paragraph that becomes “Heading 1” among the paragraphs you entered. In this figure below, the cursor is on “Asia.”
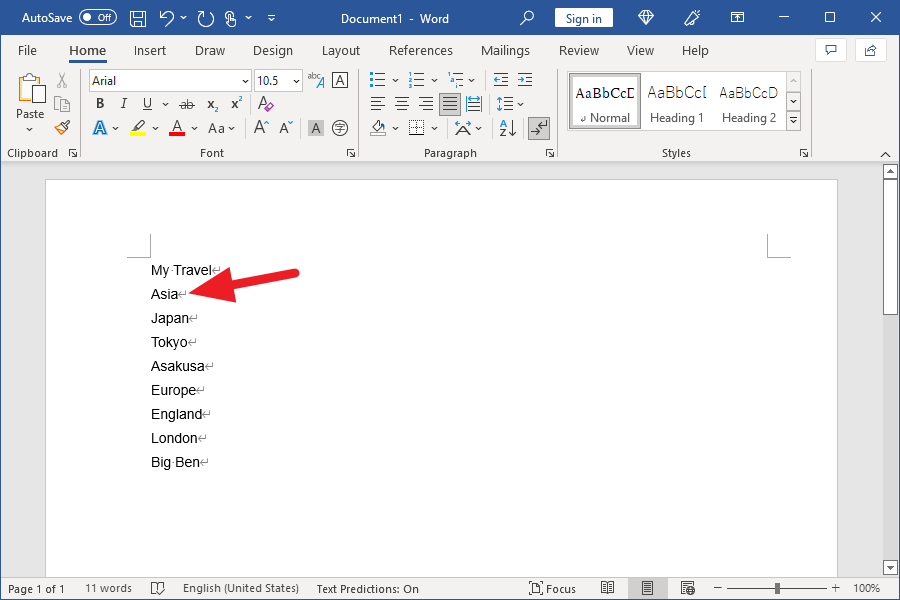
Then click “Heading 1” from the Style Gallery in the tab “Home.”
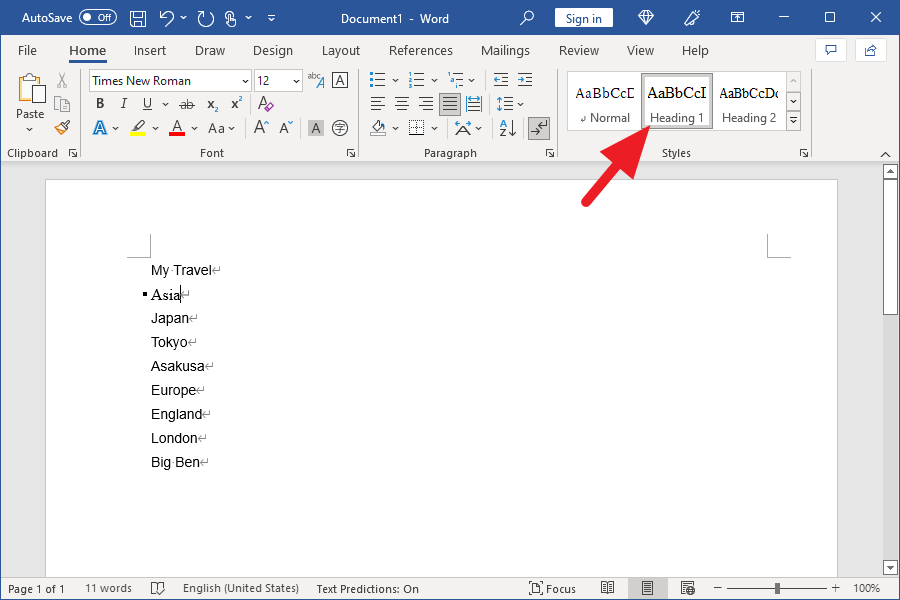
The “Heading 1” style is now applied to the paragraph “Asia.”
Follow the same procedure to apply “Heading 2” to “Japan”, “Heading 1” to “Europe”, and “Heading 2” to “England.”
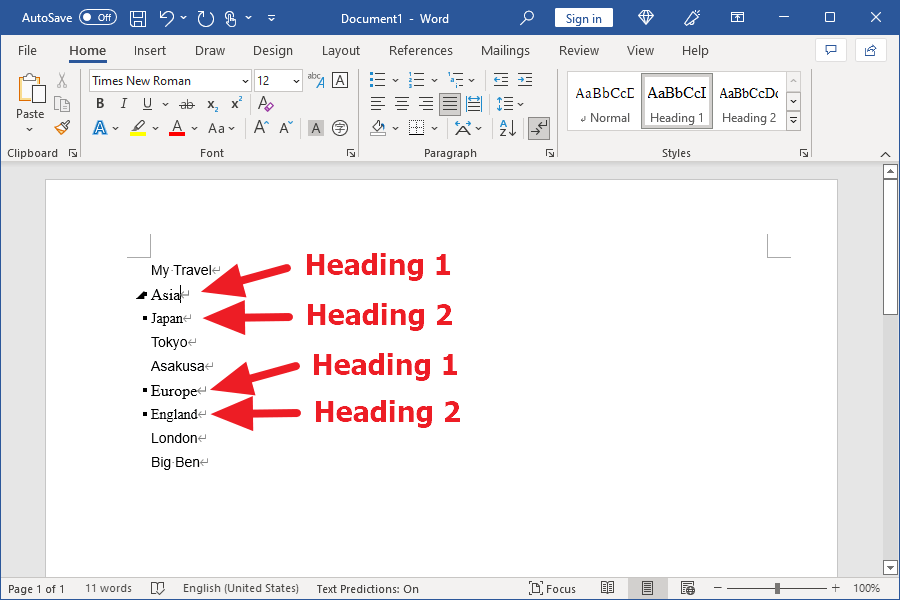
There is no number in the heading yet.
Step2. Define the multilevel list and number the headings
Place the cursor over the paragraph “Asia” in Heading 1.
Then click on the “Multilevel List” icon at the center of the tab “Home” and click on then “Define New Multilevel List”.
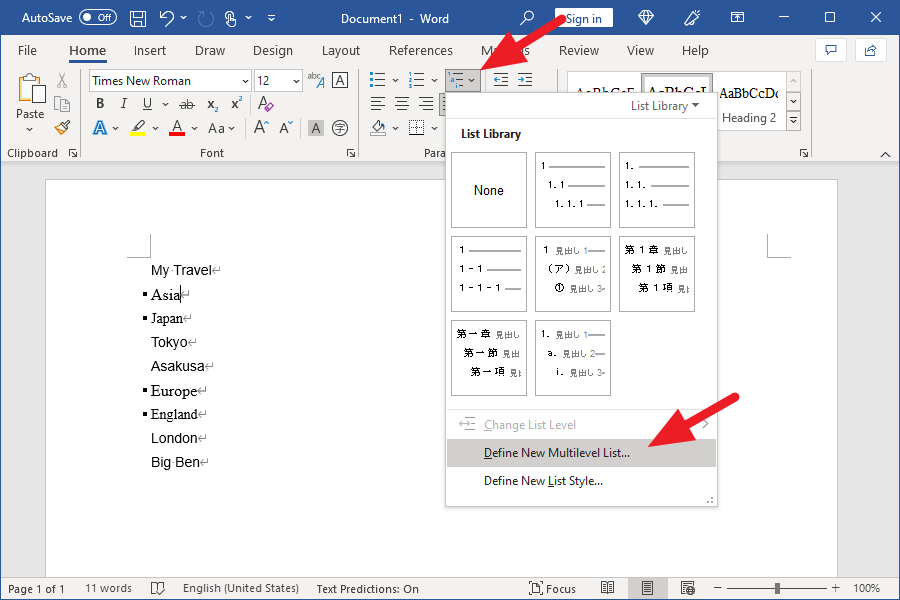
Click on the “More” button in the lower left corner of the window that opens.
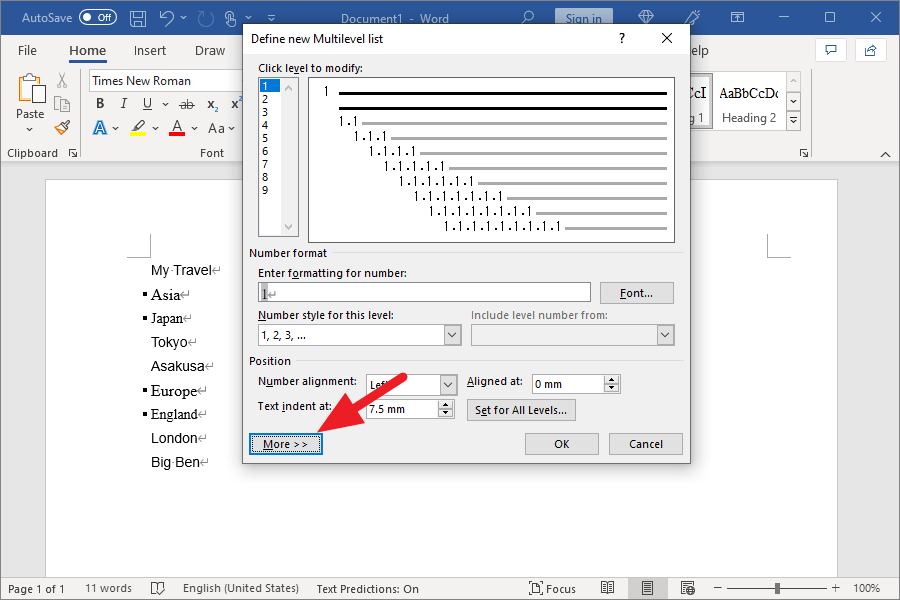
Since you have placed the cursor on “Heading 1”, “1” should be selected for “Click level to modify” at the top left of the window.
Click on the pull-down menu button of “Link level to style” in the upper right corner.
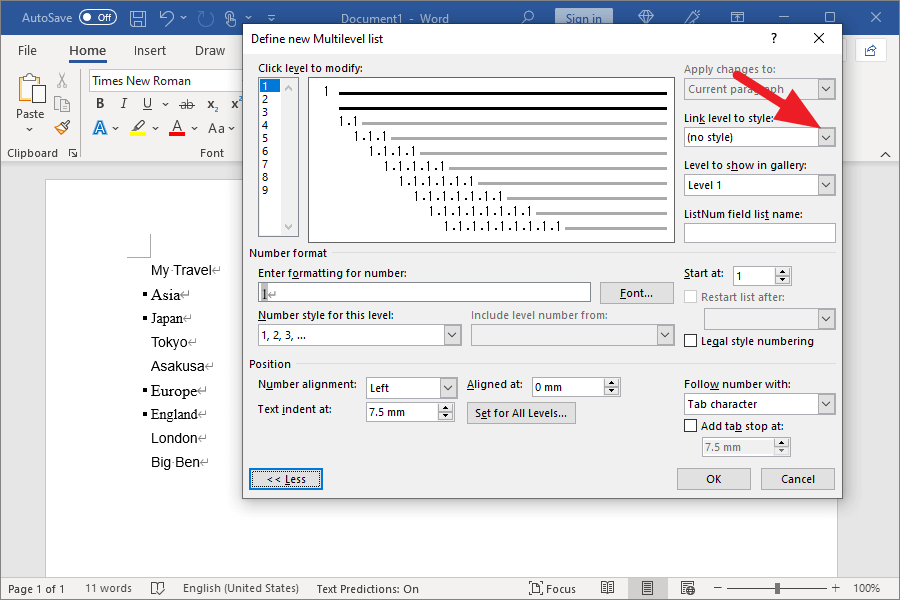
Select “Heading 1” in the pull-down menu.
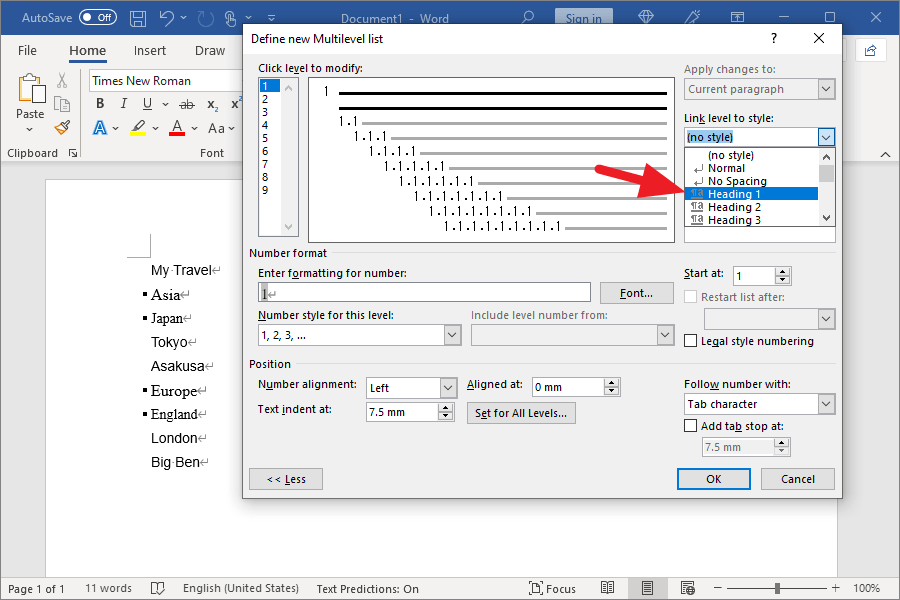
Then, as shown in the figure, the character “Heading 1” is added next to “1” in the top level.
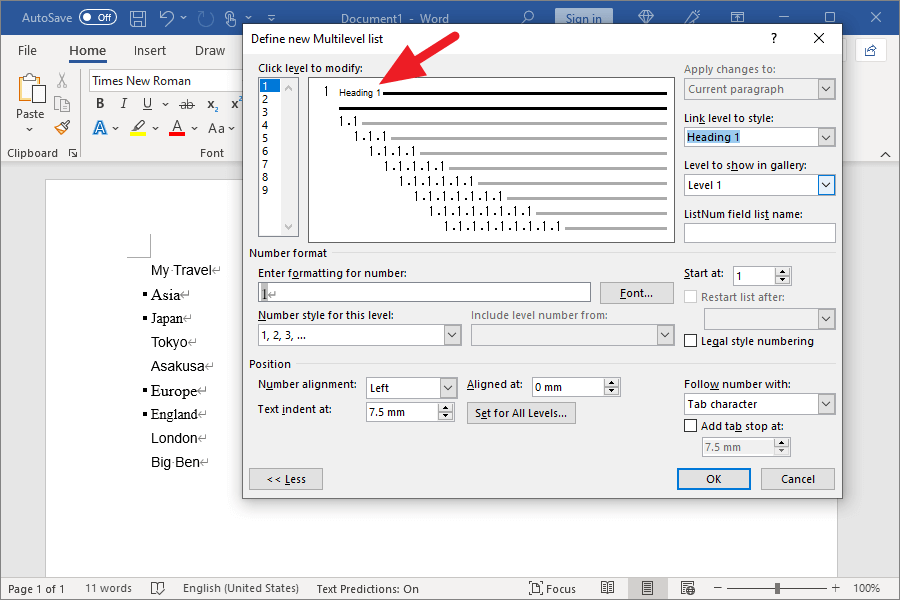
Now, “Heading 1” is numbered.
Next, let’s number “Heading 2” as well.
Click on “2” from the list of levels in the upper left corner of the window.
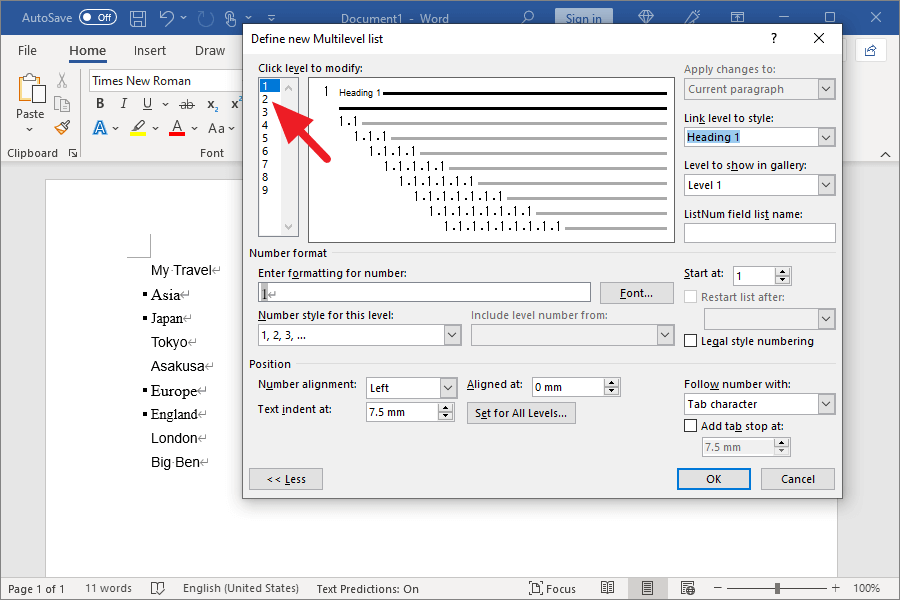
Click “Heading 2” from the “Link level to style” pull-down menu.
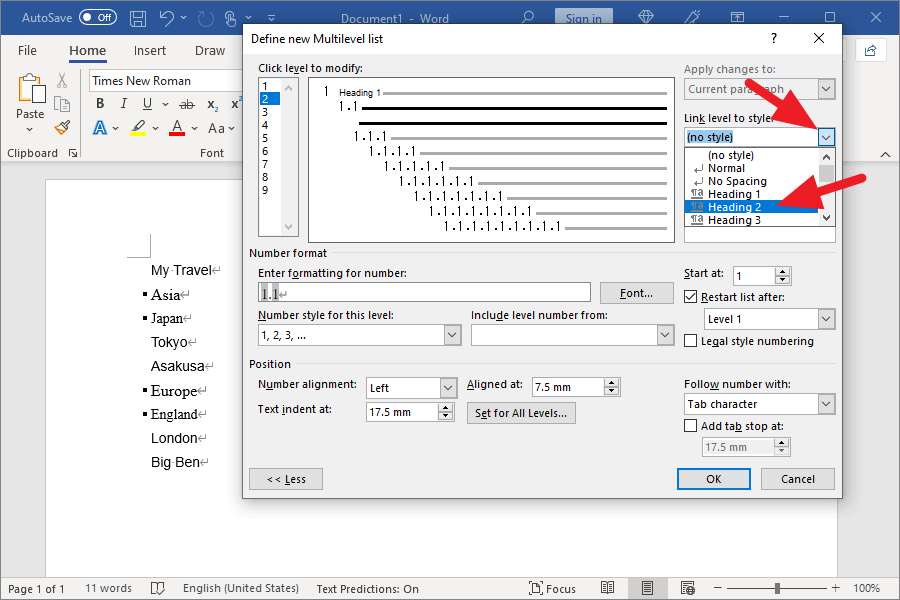
After confirming that “Heading 2” is also numbered, click the “OK” button at the bottom right to close the window.
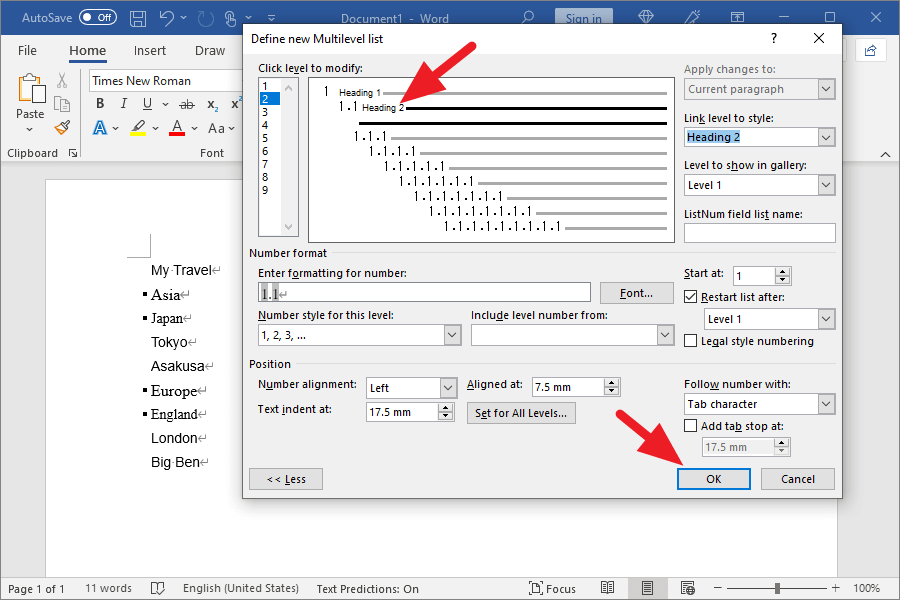
As shown in the figure below, “Asia” and “Europe” to which the style of “Heading 1” is applied become “1. Asia” and “2. Europe”, and “Japan” and “England” to which “Heading 2” is applied are “1. Asia” and “2. Europe”. It has changed to 1.1 Japan and 2.1 England.
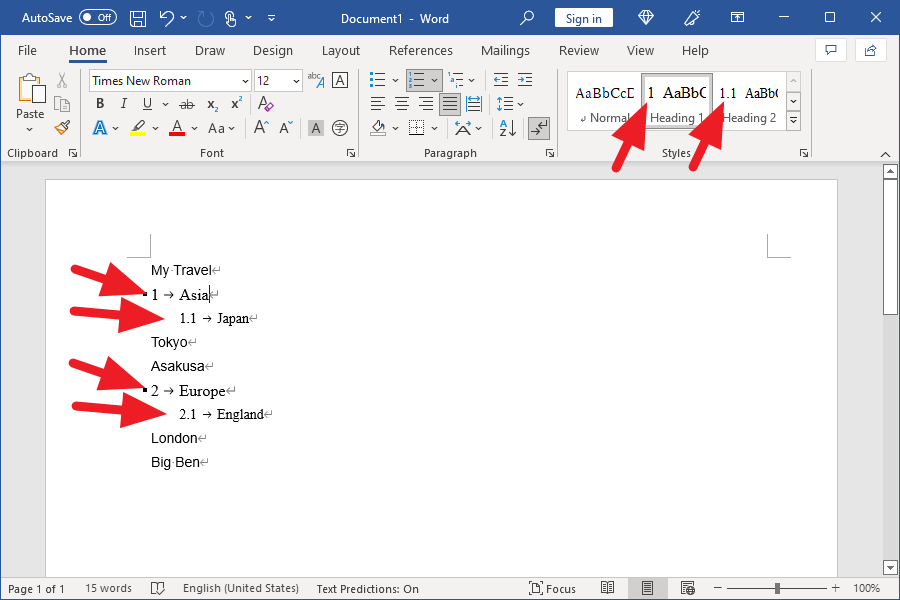
In addition, “Heading 1” and “Heading 2” in the style gallery on the tab “Home” are also numbered.
Bug when adding definitions of multilevel level
I found a little bug regarding the “numbered headings” style setting.
If I make an additional setting in the outline definition to make “Heading 3” a “numbered heading,” it will not be numbered.
I’ll explain it on the actual screen.
First, place the cursor over the paragraph to which “Heading 3” is to be applied. In the figure, the cursor is placed at “Tokyo.”
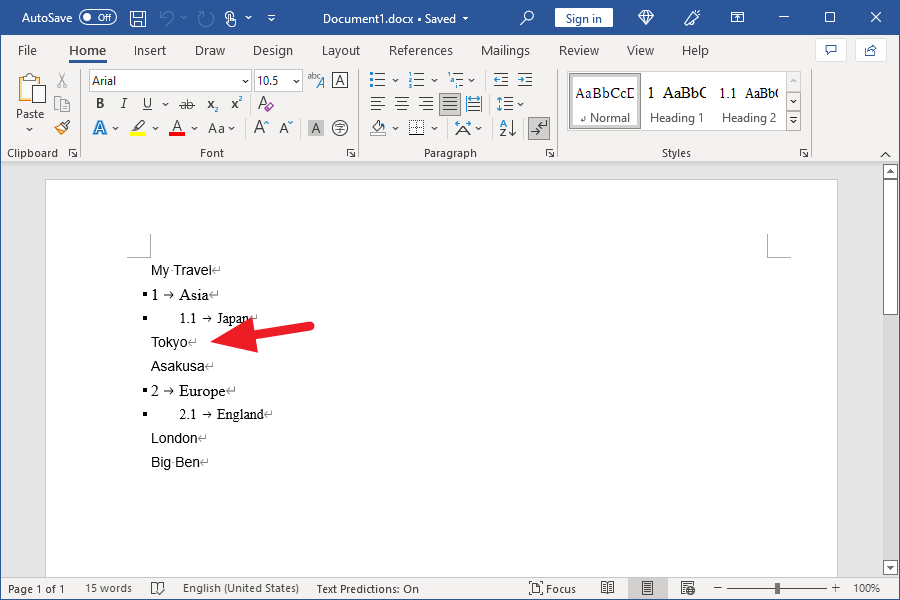
Click on the pull-down button to select “Heading 3” from the Style Gallery.
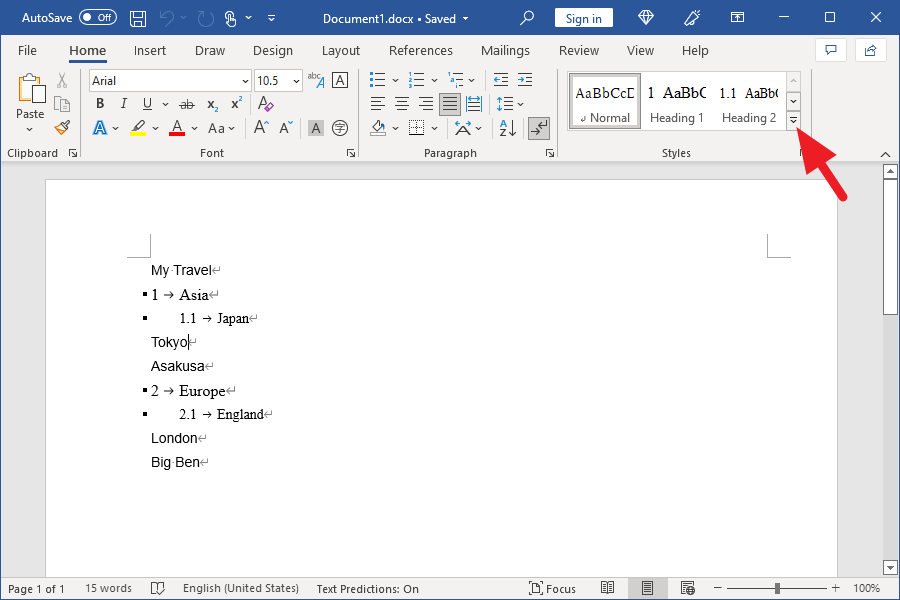
Click on “Heading 3” in the Style Gallery.
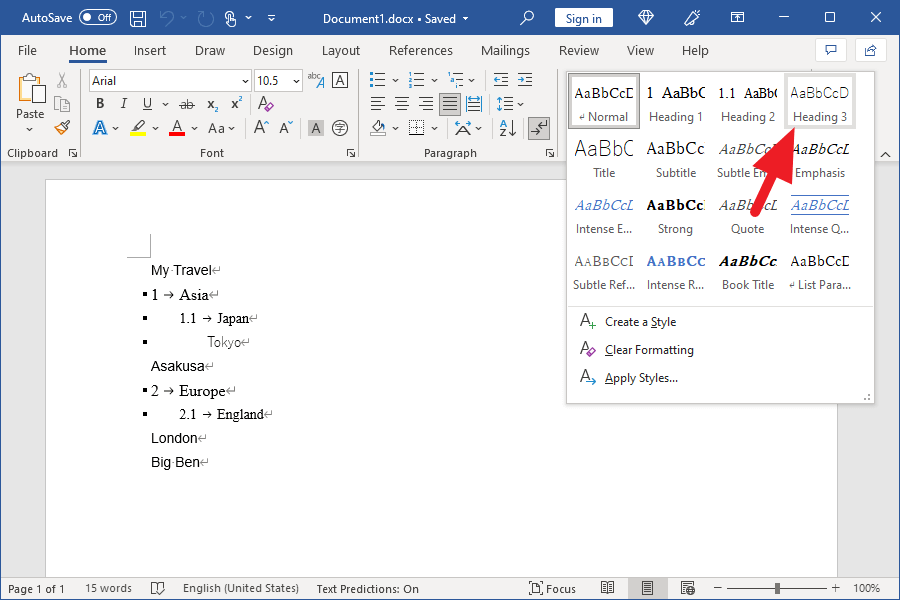
The “Heading 3” style has been applied to “Tokyo,” but it is not numbered yet.
Click the multilevel list icon.
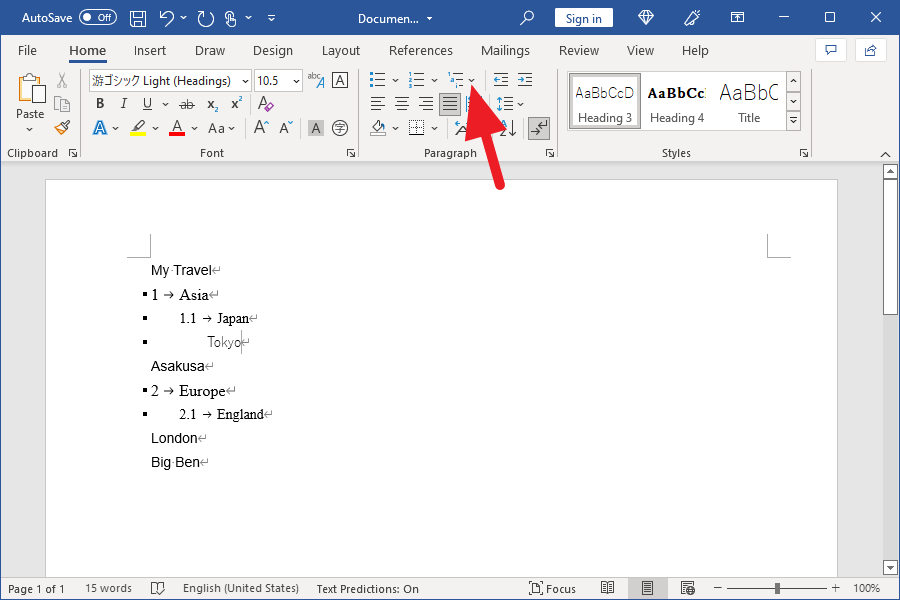
Click the Define New Multilevel List.
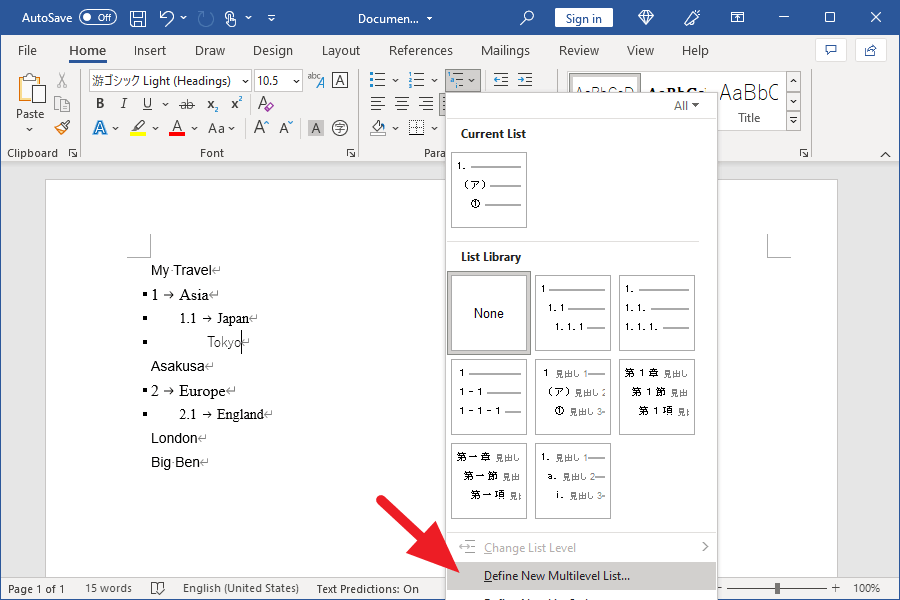
With “3” selected from the list of levels in the upper left corner of the window that opens, click on the pull-down button for “Link level to style.”
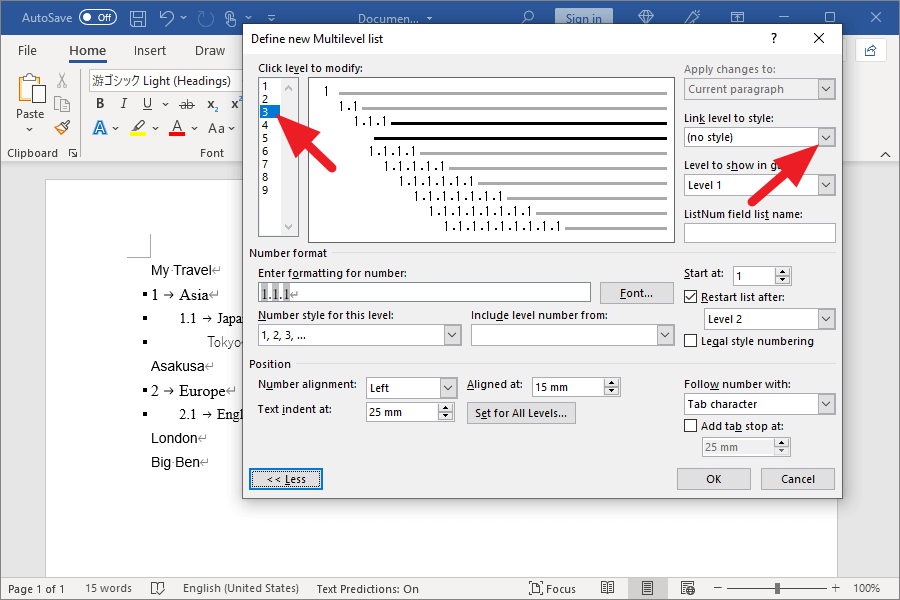
Click on “Heading 3.”
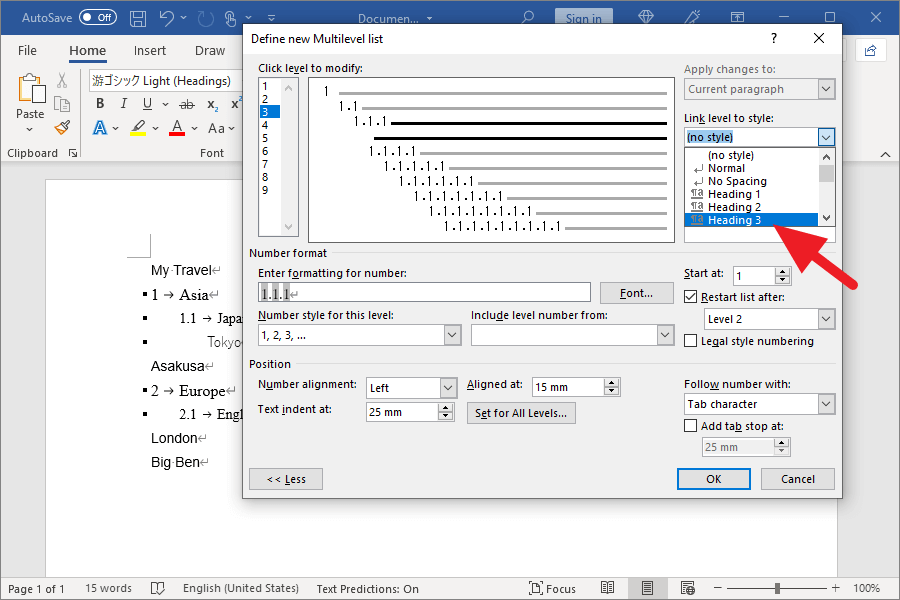
Click the “OK” button in the lower right corner of the window.
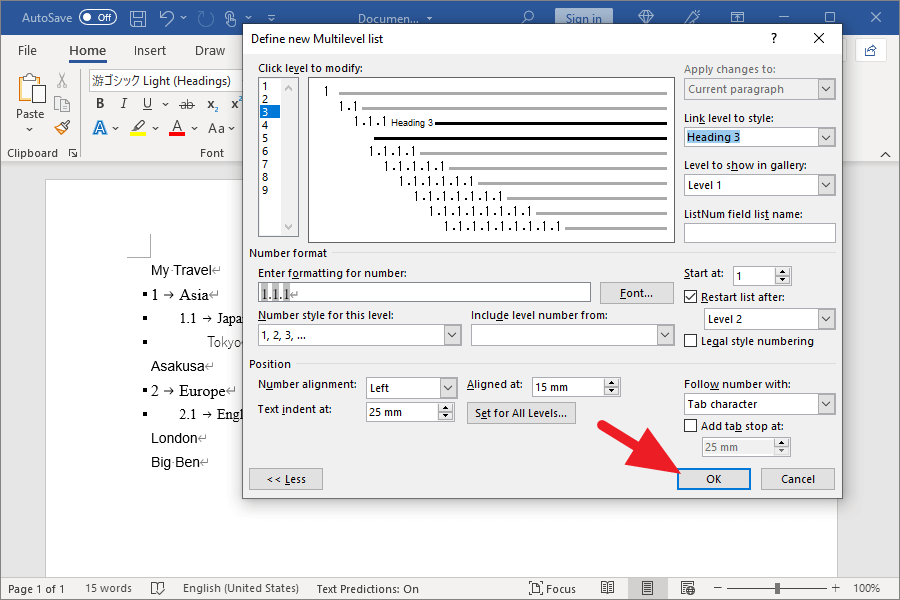
The outline for “Heading 3” should now have been applied correctly.
However, as shown in the figure, the paragraph “Tokyo” is numbered, while Heading 3 of Style Gallery is not numbered.
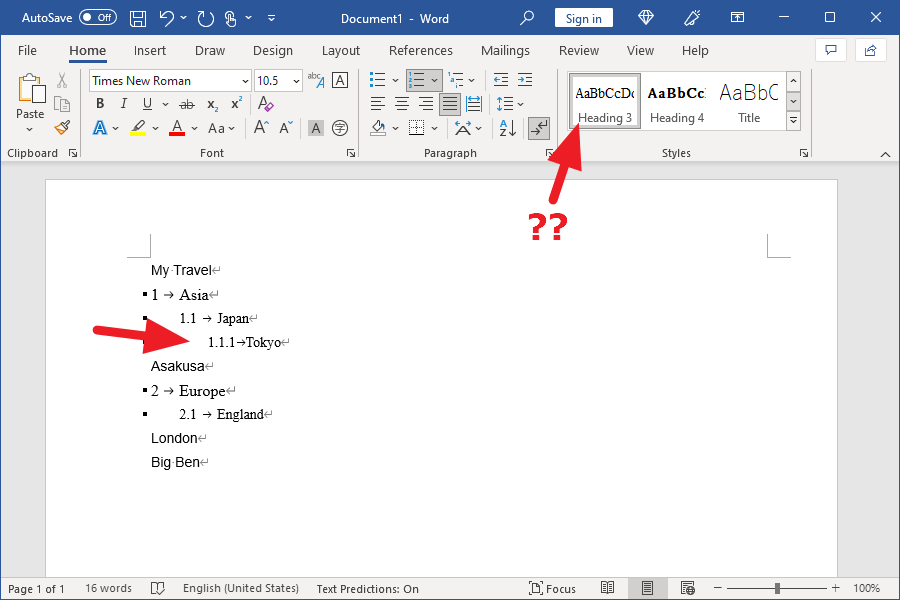
Let’s try applying the Heading 3 style to the paragraph “London”. Place the cursor over the paragraph “London.
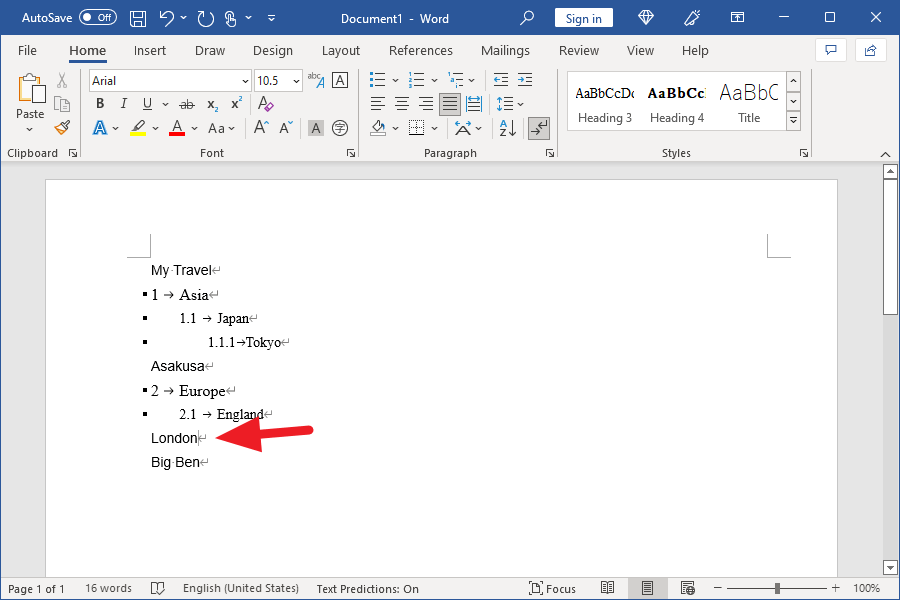
Click on “Heading 3” in the Style Gallery.
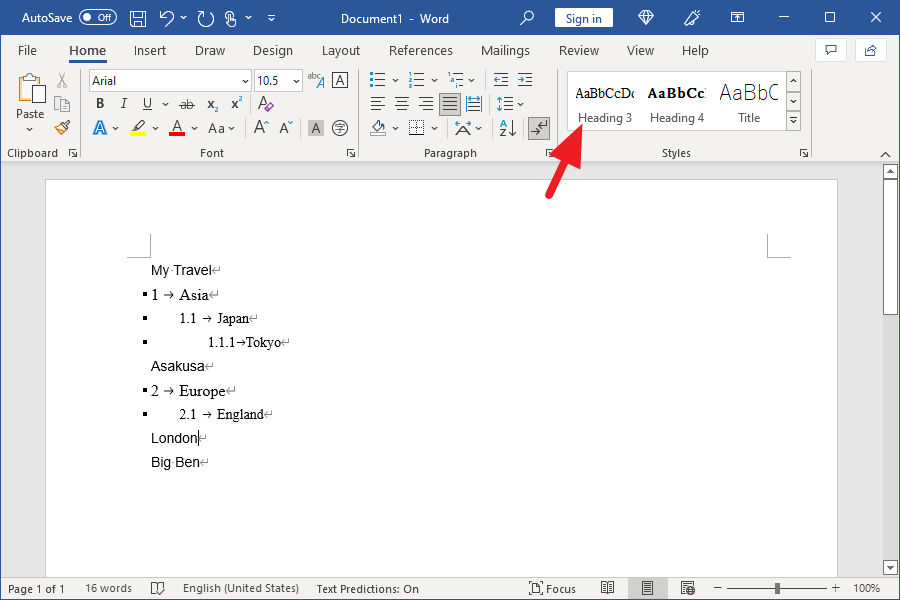
The “Heading 3” style is applied to “London,” but it is not numbered.
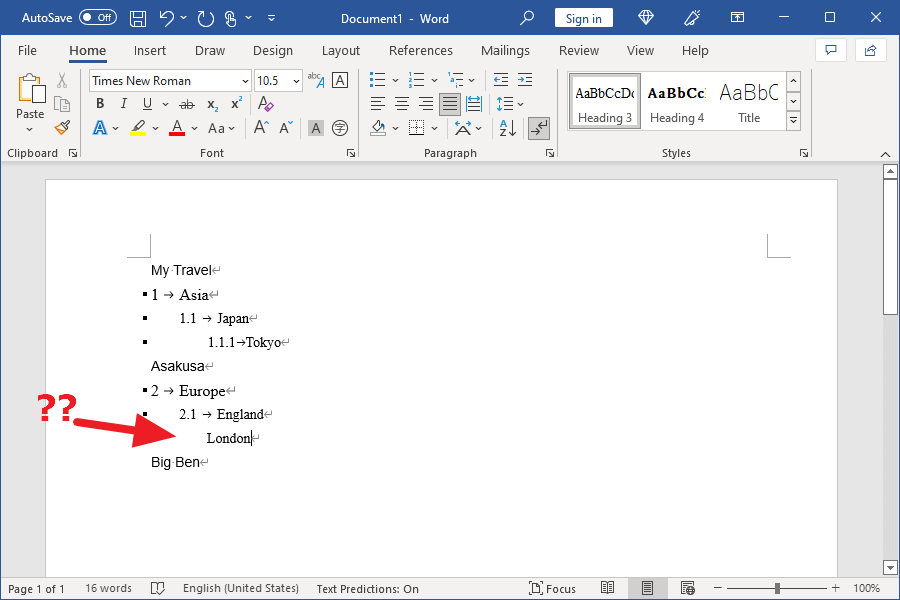
How to deal with the bug
This problem can be solved by defining Multilevel List again.
I will show you the way on the actual screen.
With the cursor placed on “London,” click on the Multilevel List icon.
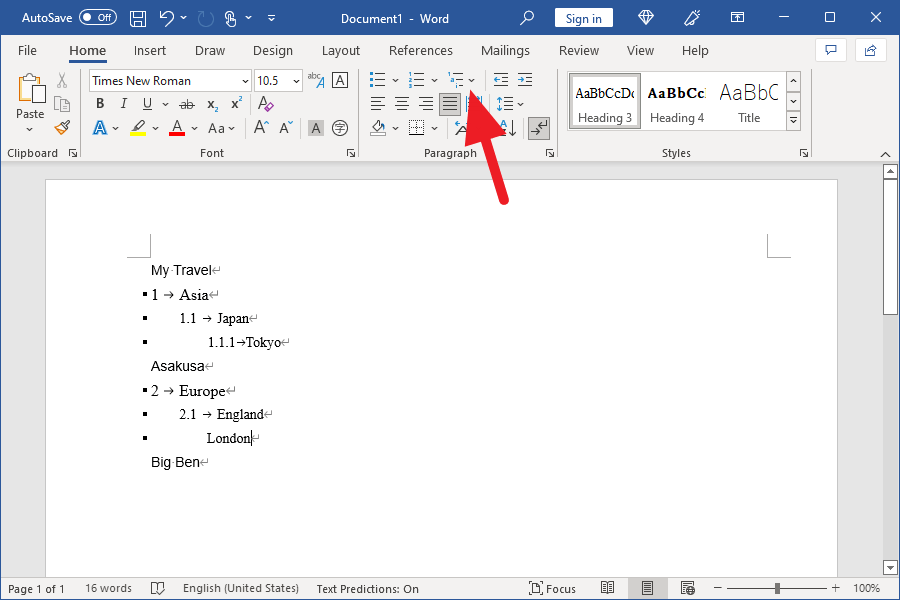
Click on Define New Multilevel List.
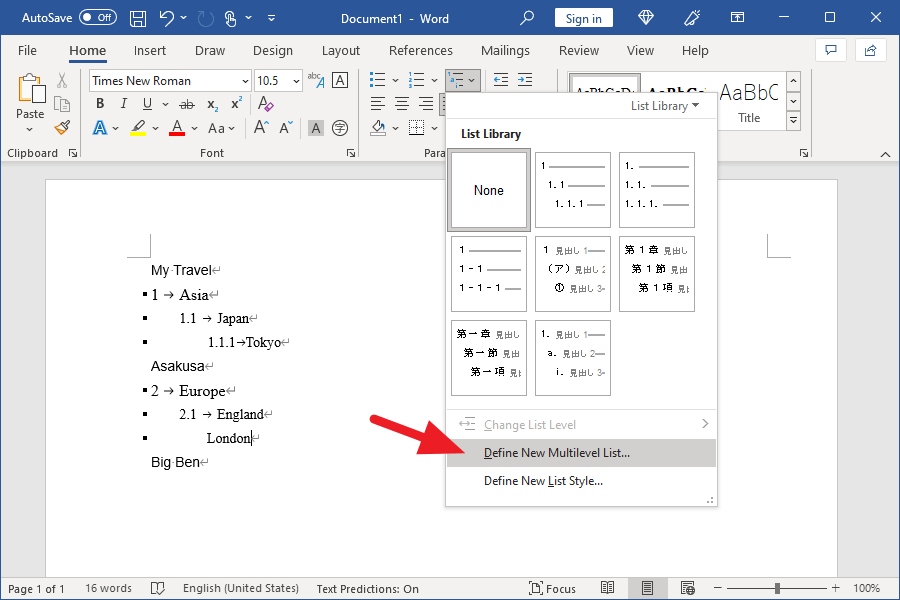
When the window opens, without making any changes, click the “OK” button in the lower right corner to close the window.
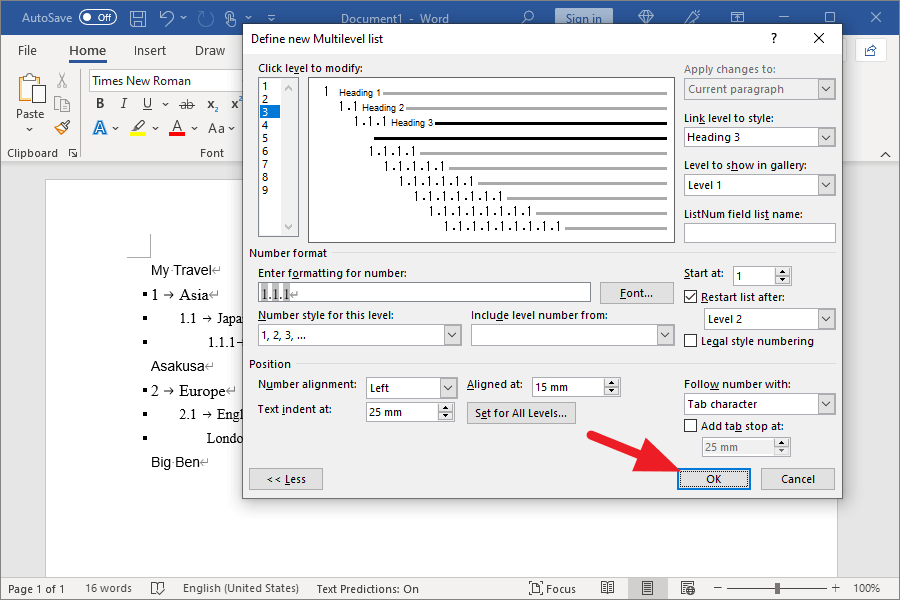
Now, as shown in the figure, both “London” and “Style Gallery Heading 3” are numbered.
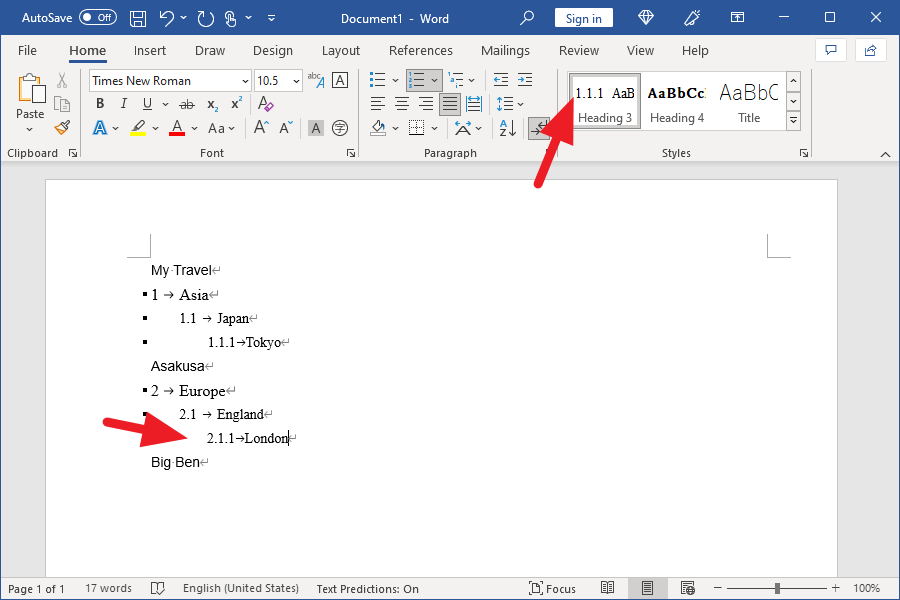
Postscript
When writing a long sentence such as a thesis, it is useful to set the “heading” as “style” in various ways.
However, as mentioned above, MS Word has a bug in the definition of Multilevel List.
Even so, it is a necessary setting for the outline function that will be introduced in the future, so please make full use of it.