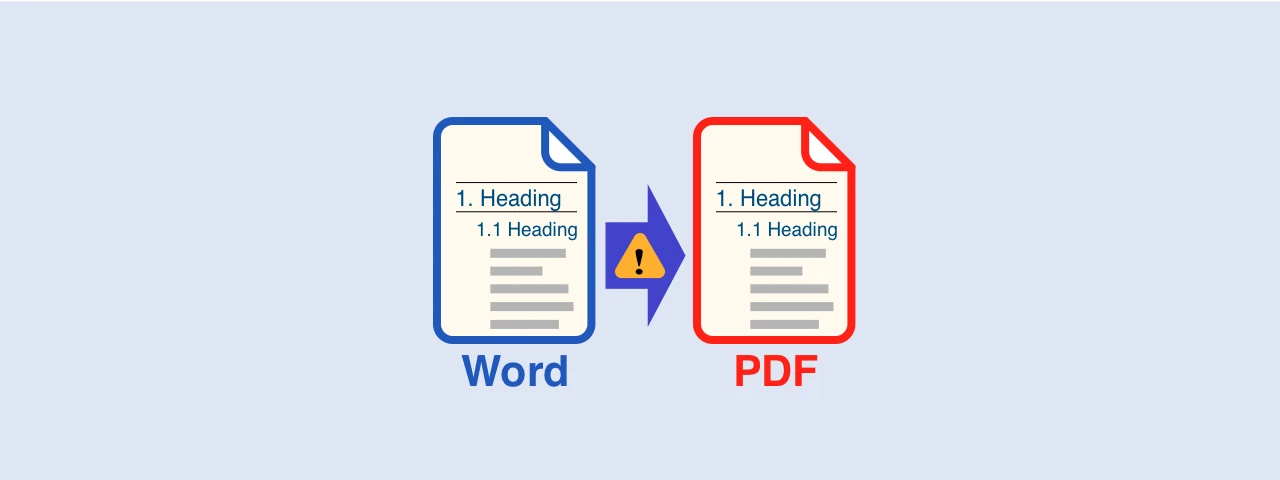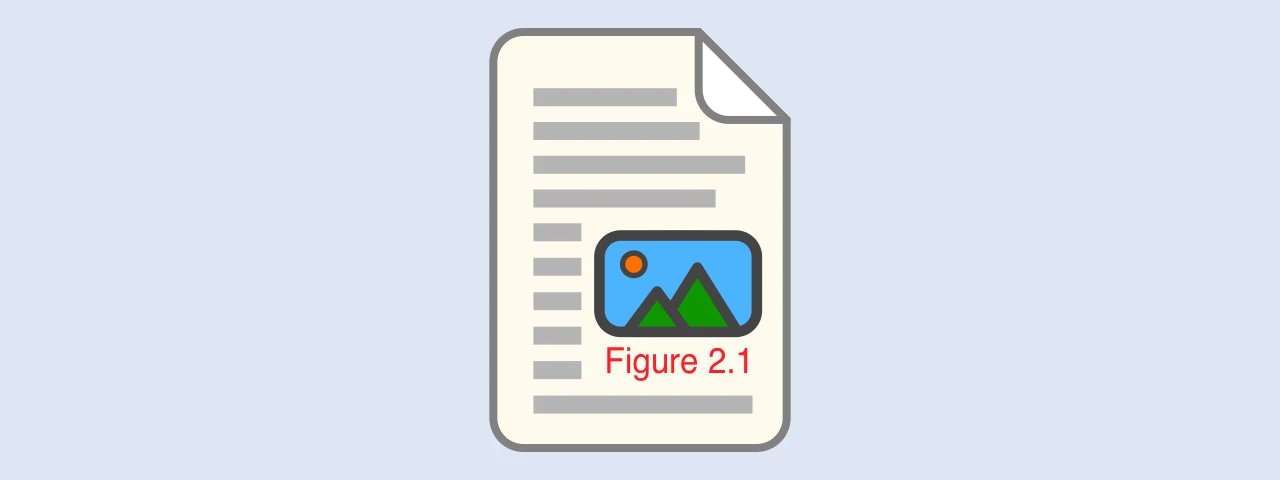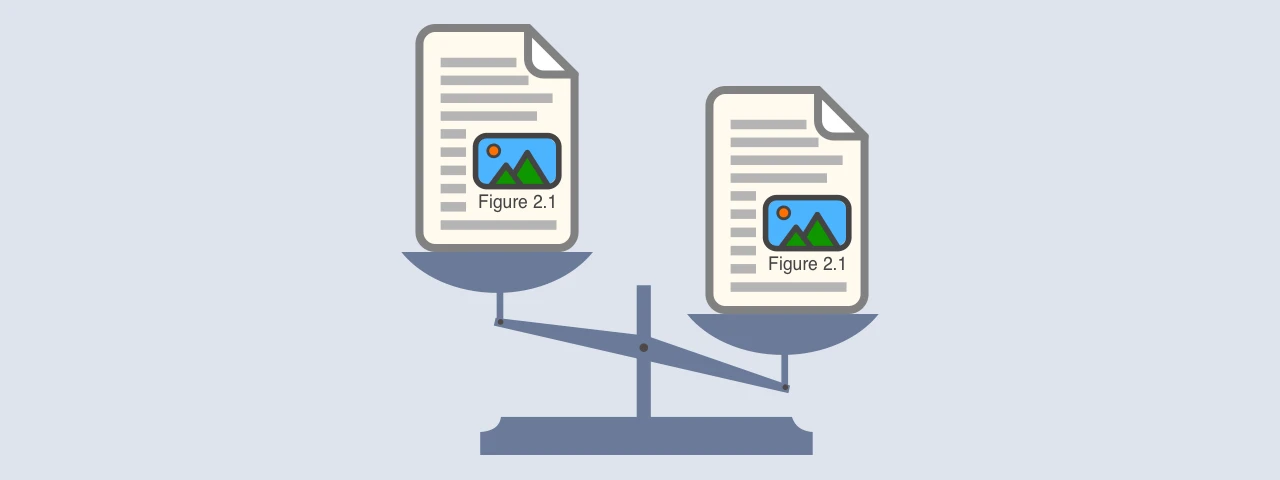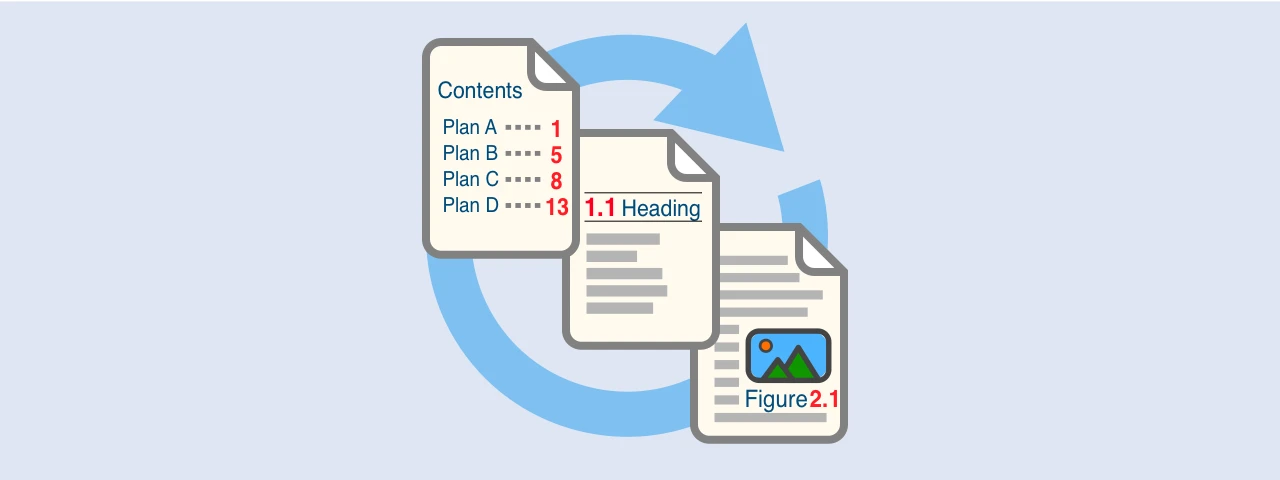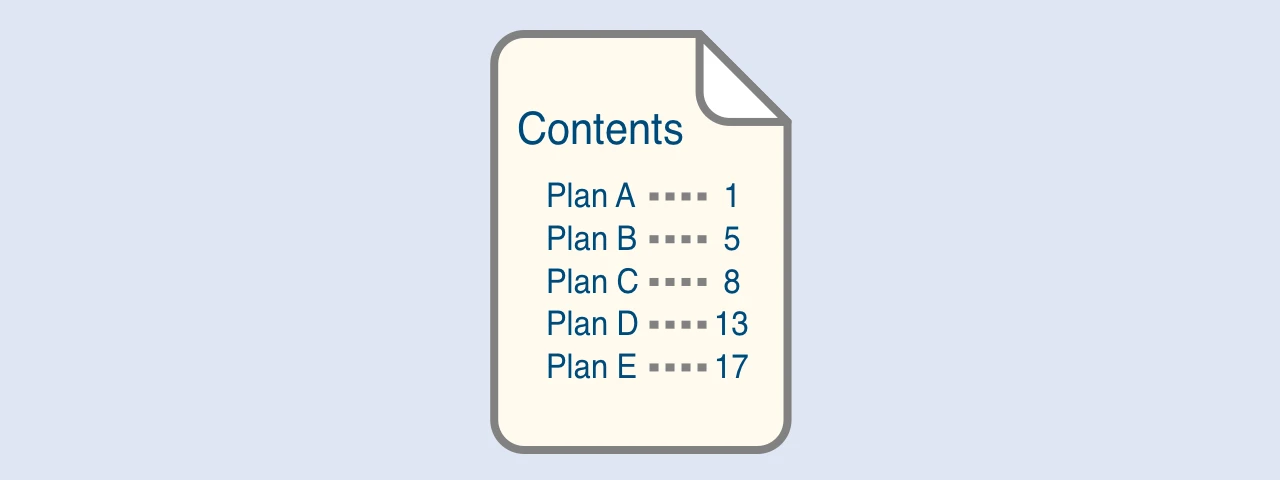How to set heading colors and indentations in Microsoft Word
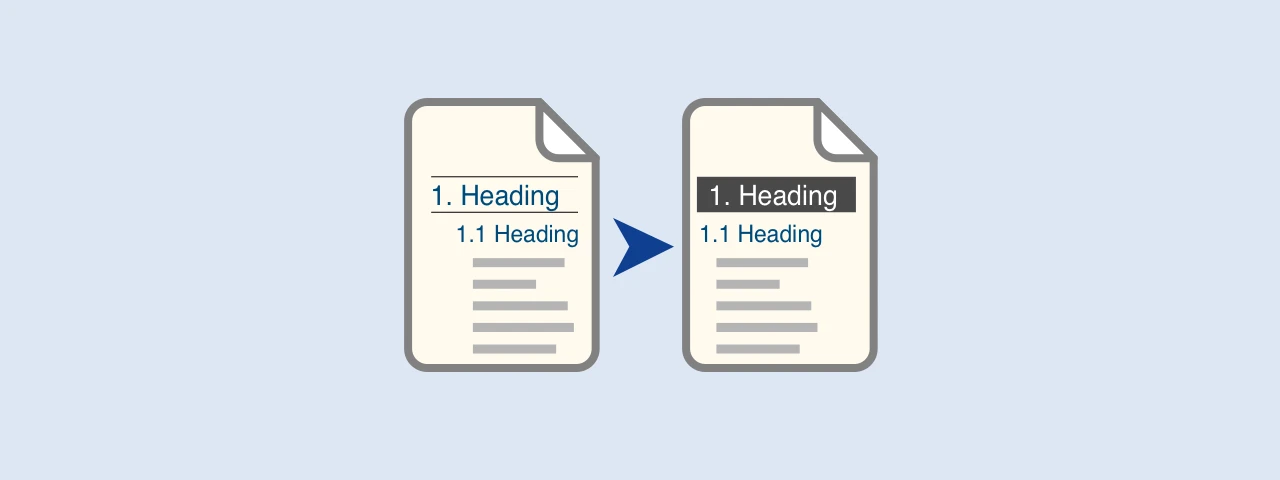
This article will show you how to set the color and indentation of headings among Microsoft Word features.
Target appearance
The target document format for this article is shown below.
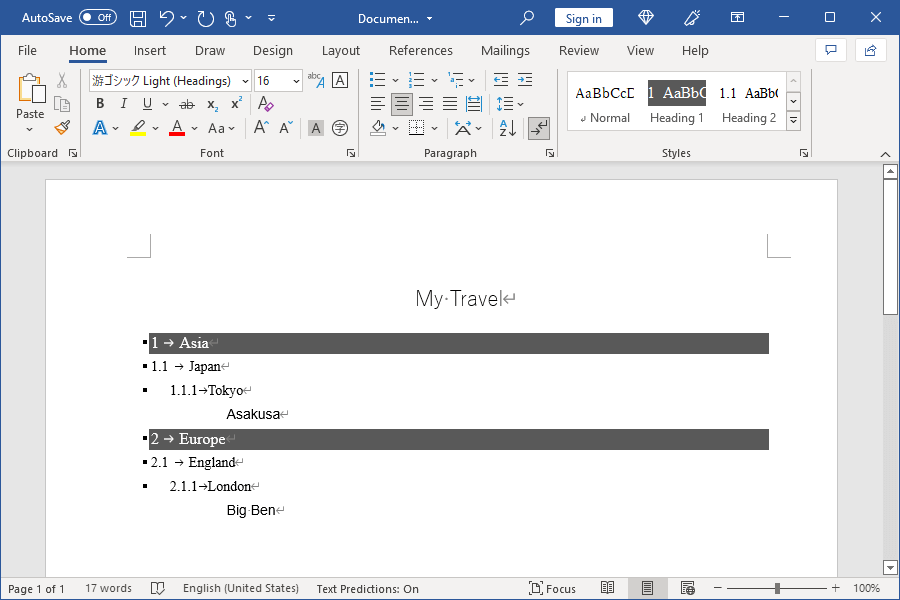
The main points of this setup are as follows
- The background of Heading 1 style is dark gray and the text of it is white so that the boundaries of each chapter can be easily identified.
- The indentation of Heading 2 style should be deleted.
- The indentation of Heading 3 style should be 20.
Please read the following article first if you have not yet read it, as it will be explained in the document prepared in the following article.
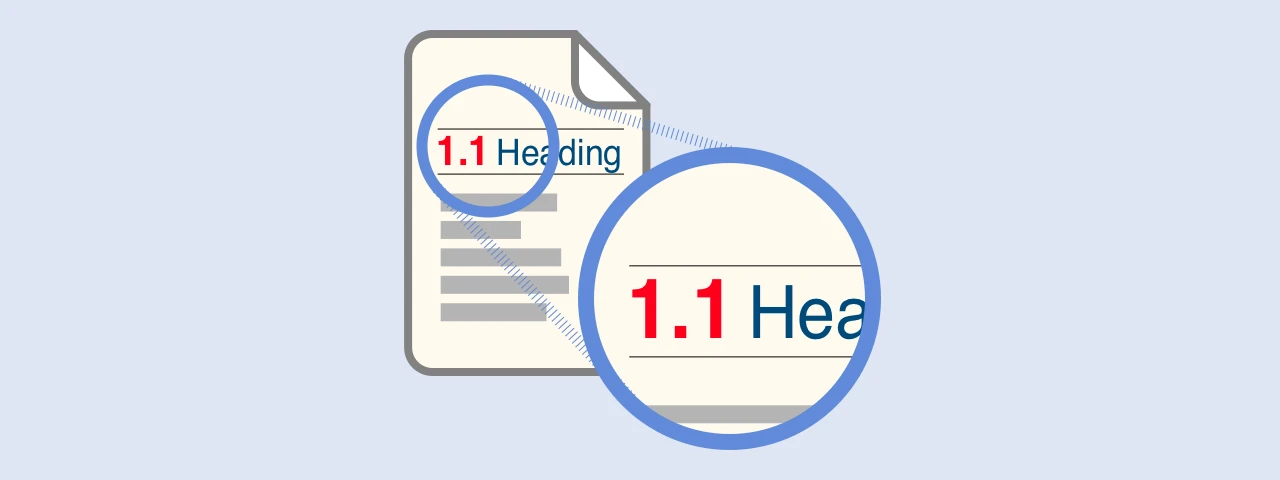
How to number headings in a Word document using styles and multilevel lists
When writing "headings" in a document created in Microsoft Word, using styles and multilevel lists to number the "headings" will not only make it easier to keep the appearance of the document consiste
Set Heading 1 to dark gray background, white text
Move the cursor to “Asia” where the style “Heading 1” is set.
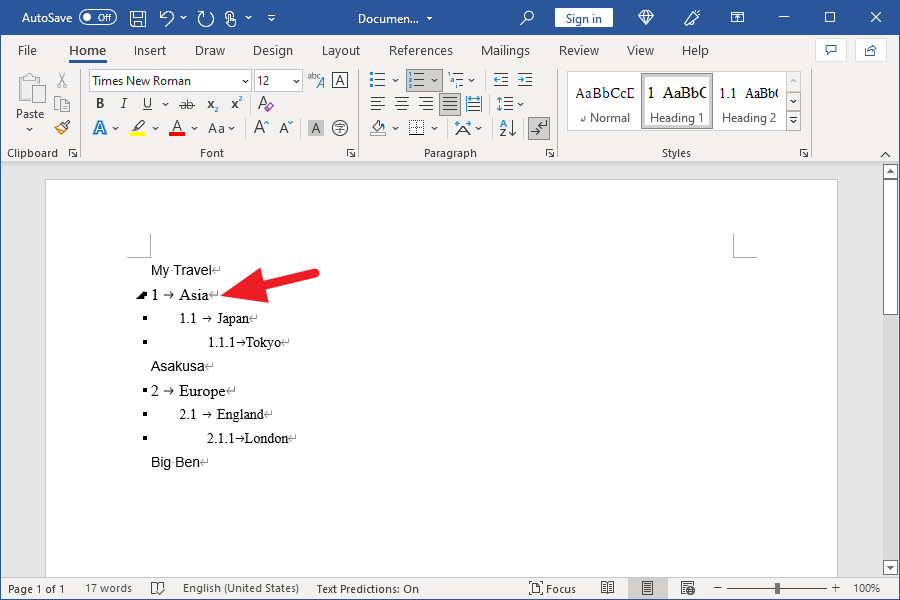
In the Style Gallery on the Home tab, right-click on “Heading 1” and click “Modify”.
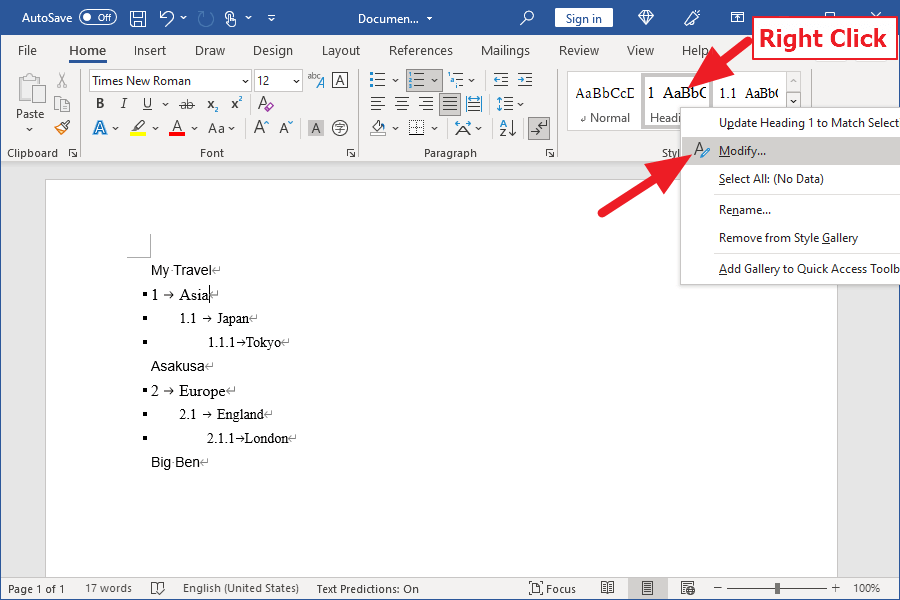
When the “Change Style” window opens, click on “Format” in the lower-left corner.
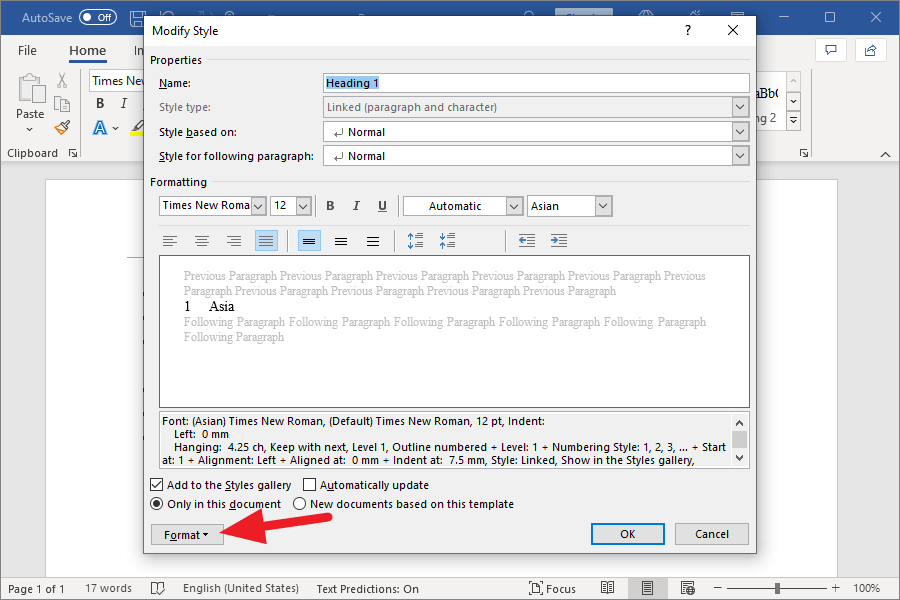
Click on “Border.”
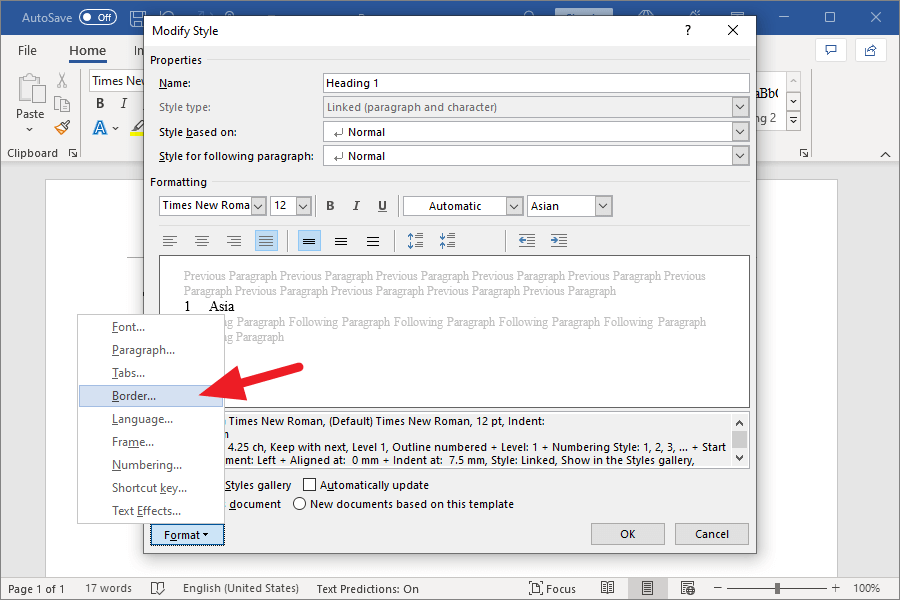
Click on Shading tab.
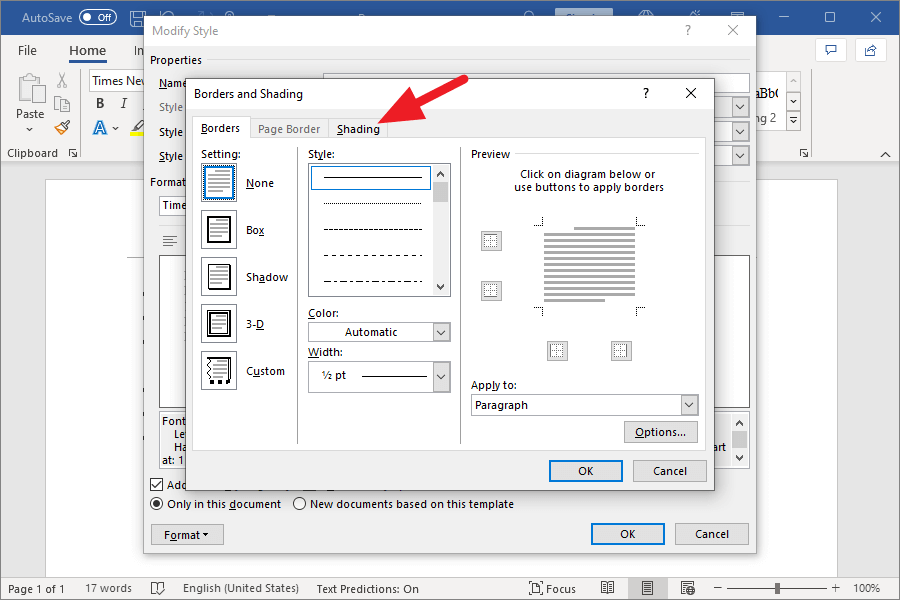
Click on the “Background Color” pull-down button, then click on the dark gray color in the color palette (second row from the left, second from the top).
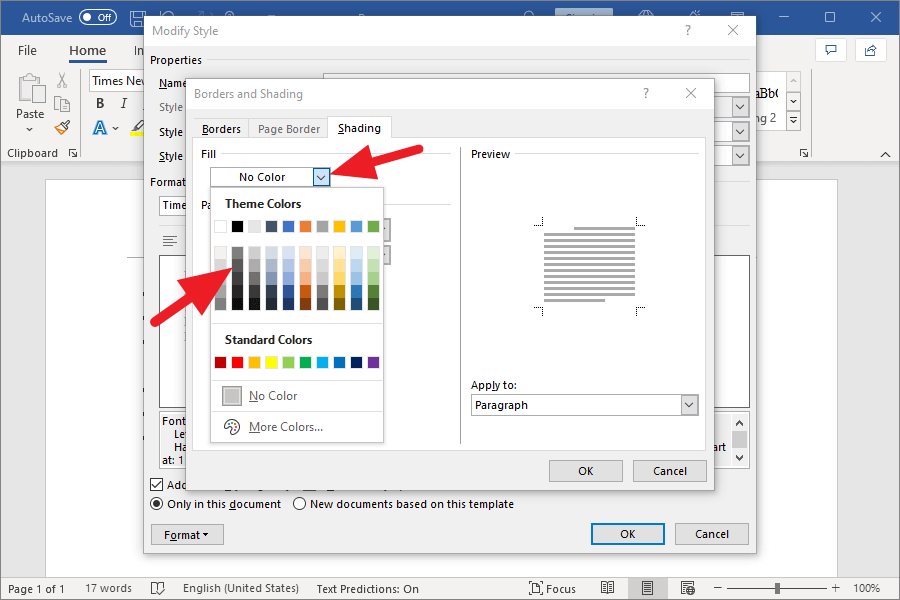
Click the OK button in the lower right corner to close the window.
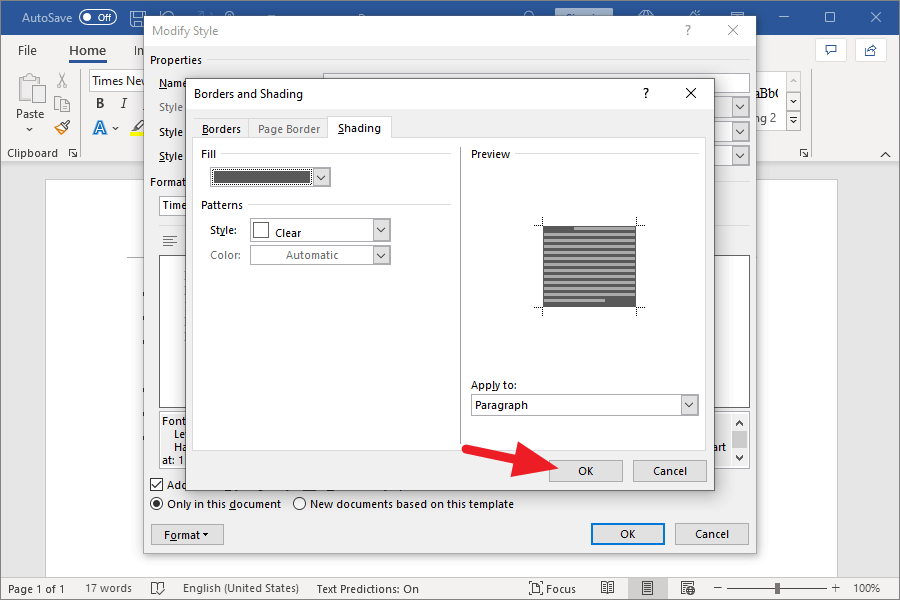
Click the pull-down button labeled “Automatic” in the “Modify Style” window and change the font color from Automatic to White.
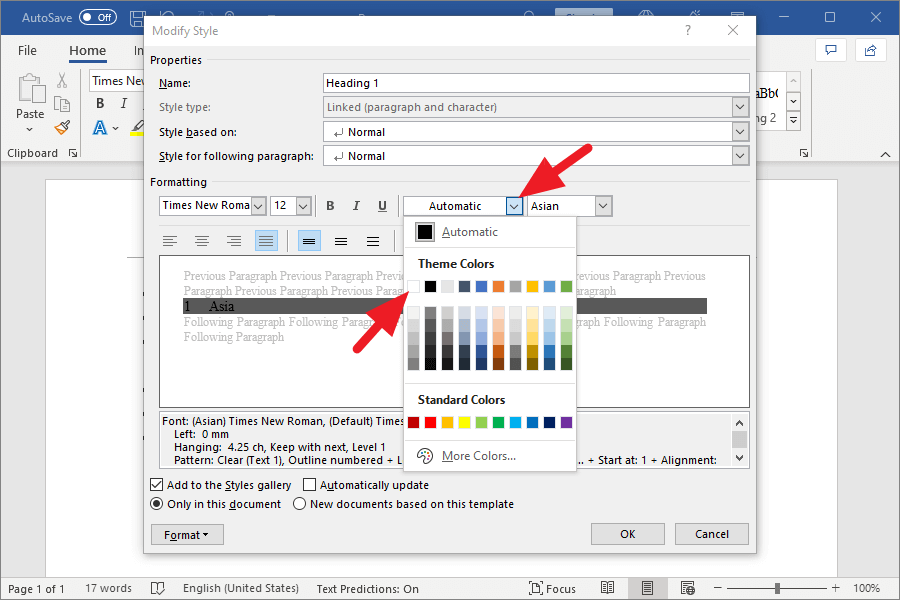
Click the OK button in the lower right corner to close the window.
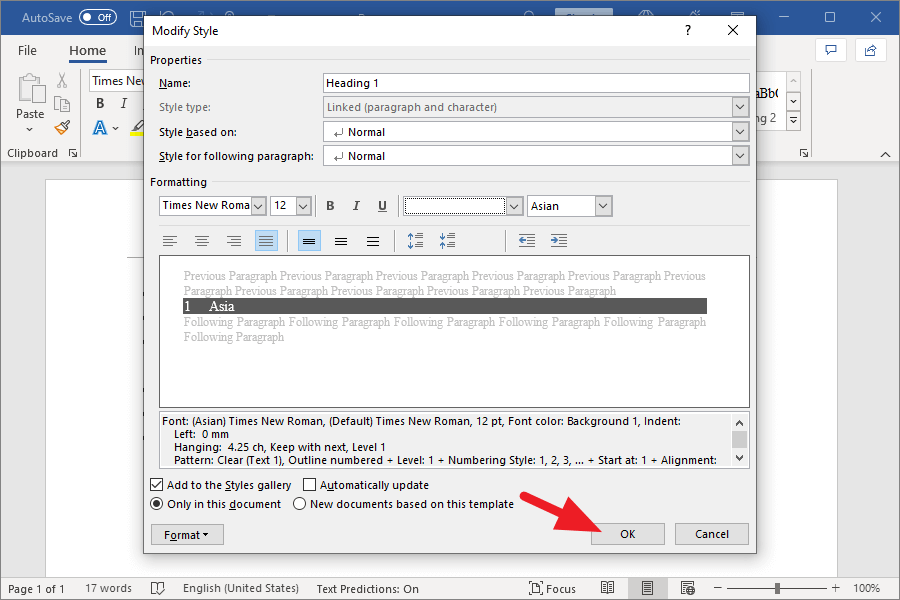
Now the background of Heading 1 is dark gray and the text is white.
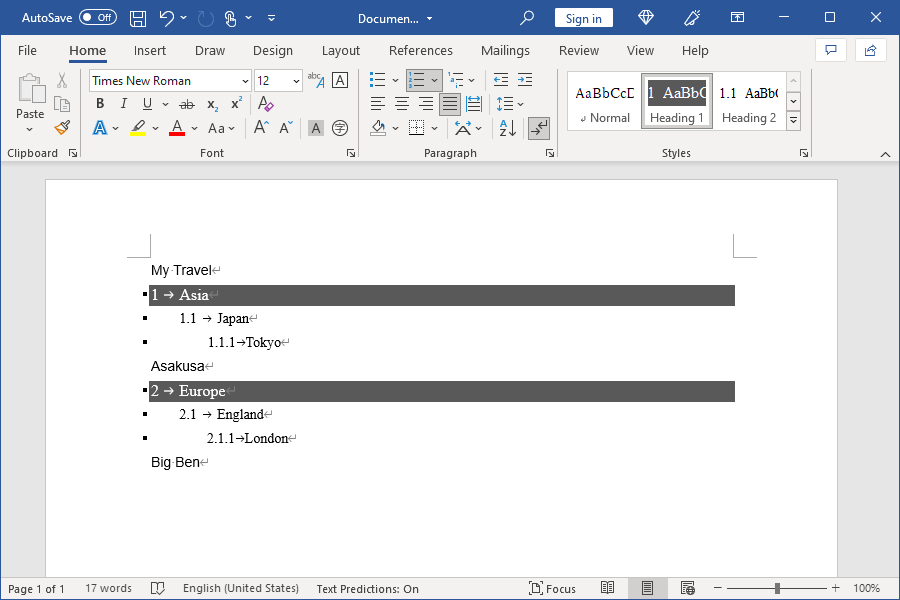
Delete indentation of Heading 2
As shown in the figure below, there is an indentation before “1.1 Japan” to which the “Heading 2” style is applied. Let’s delete the indentation.
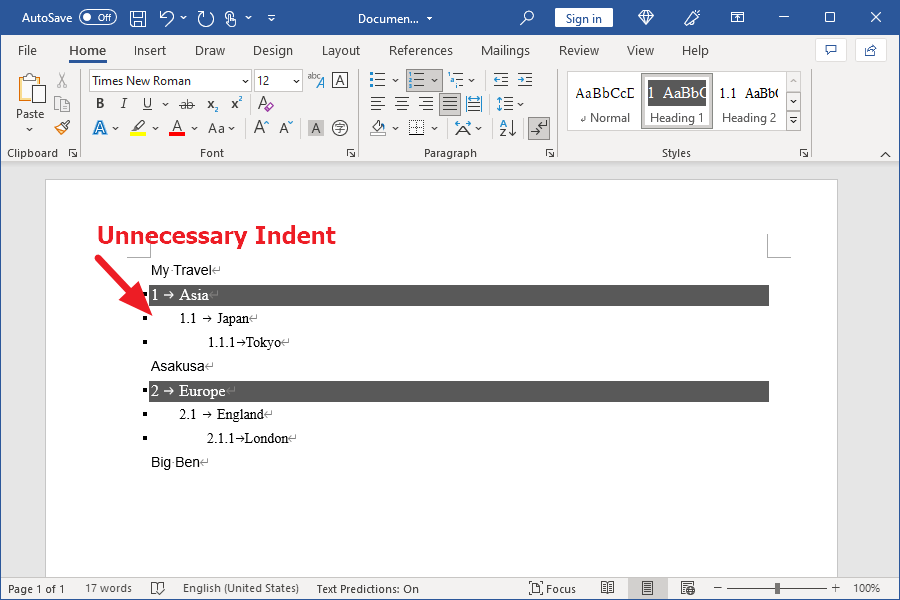
Move the cursor to “Japan.”
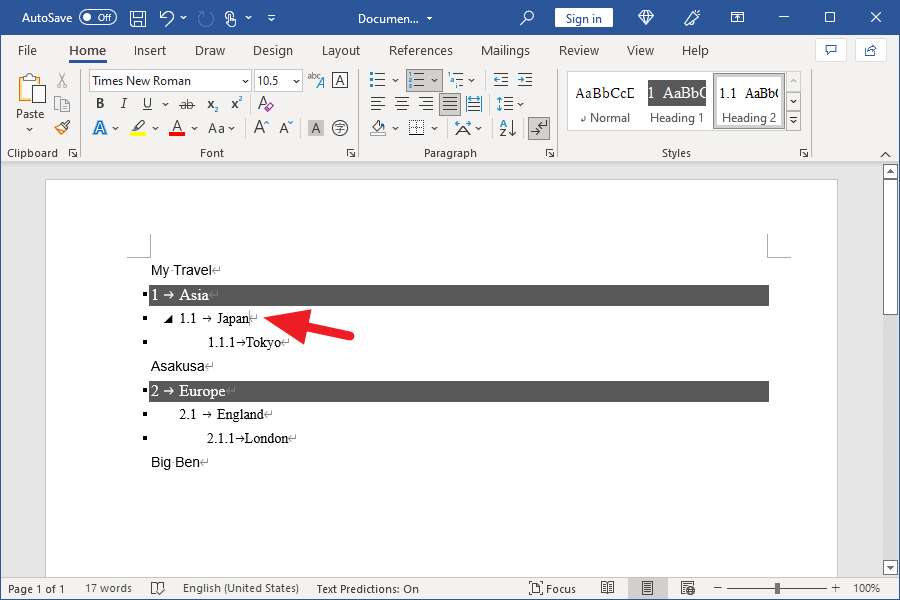
In the Style Gallery on the Home tab, right-click on “Heading 2” and click “Modify”.
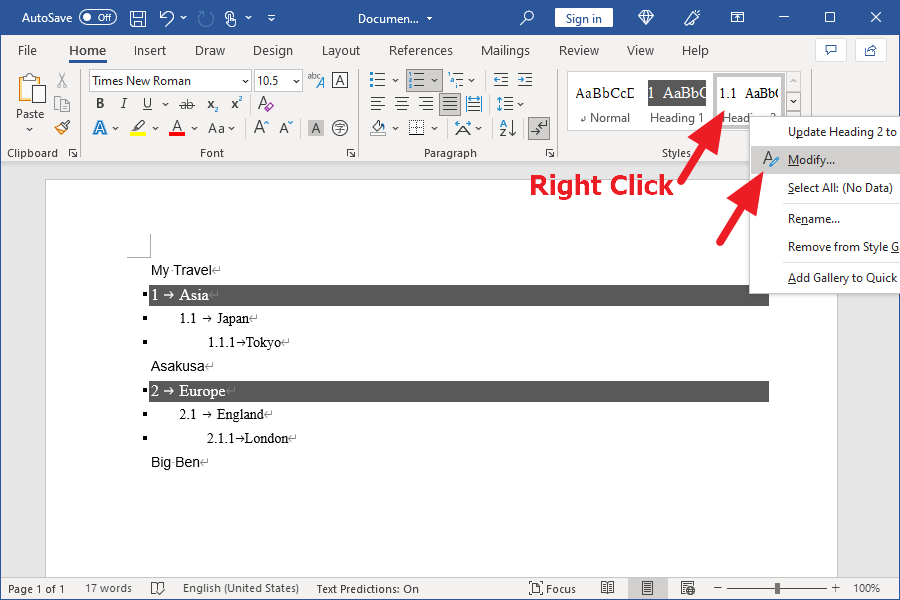
When the “Change Style” window opens, click on “Format” in the lower-left corner. And click on “Paragraph.”
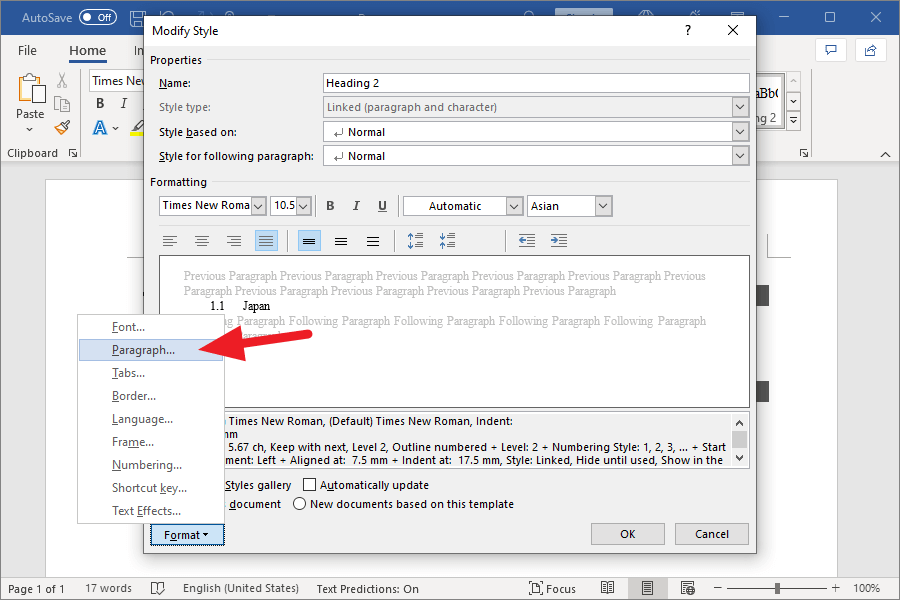
When the “Paragraph” window opens, set the Left of the indentation from “7.5mm” to “0mm.”
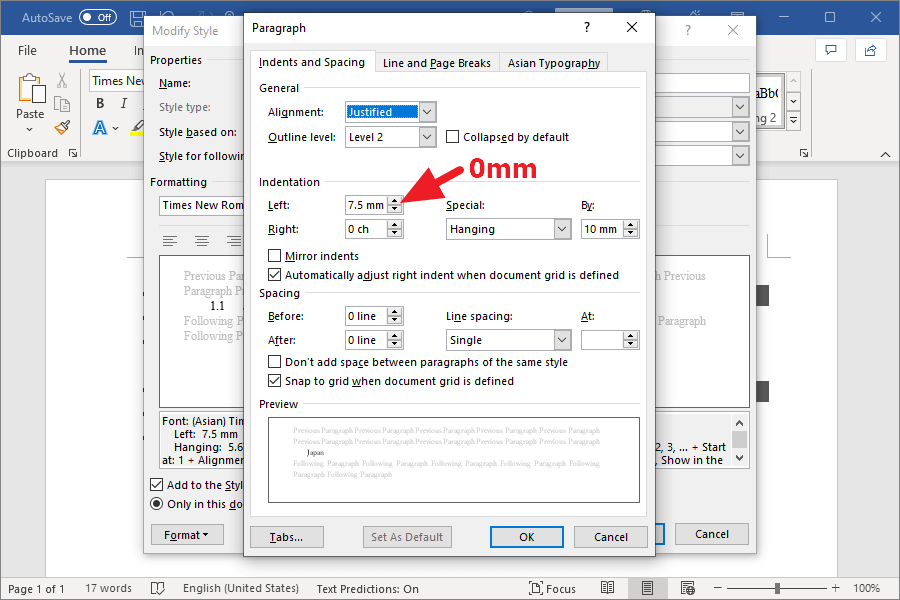
Click the OK button in the lower right corner to close the window.
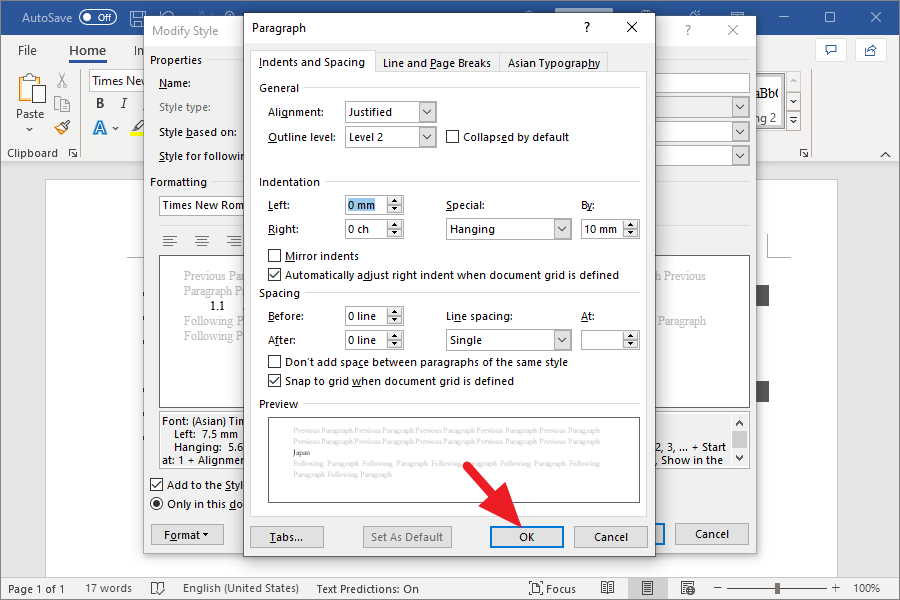
And close “Modify Style” window.
Now the indentation of heading 2 is deleted.
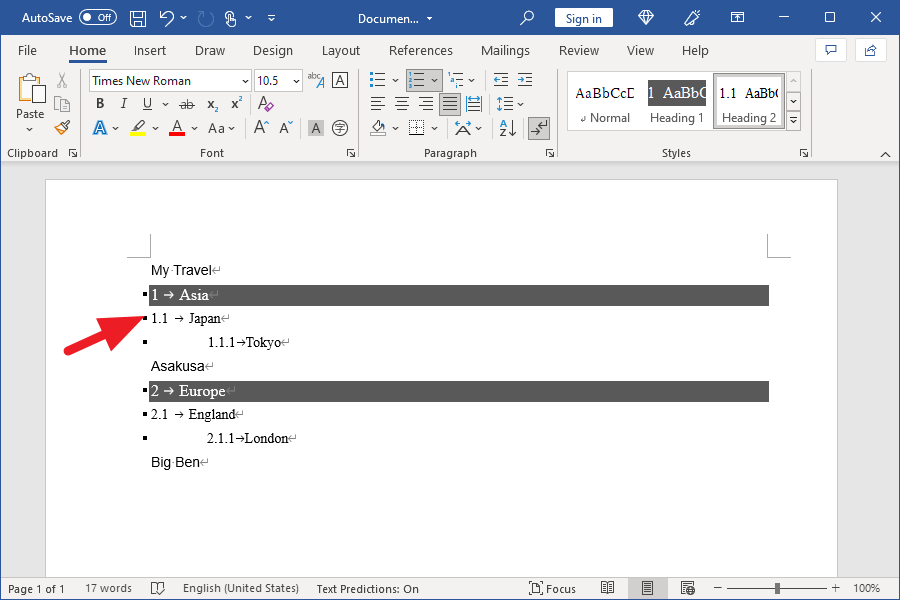
Change the indentation of Heading 3 and Normal
“Tokyo” to which the style “Heading 3” is applied sets the indentation to 5 mm, and “Asakusa” to which the style “Normal” is applied sets the indentation to 20 mm. Also apply the style “Title” to “My Travel”.
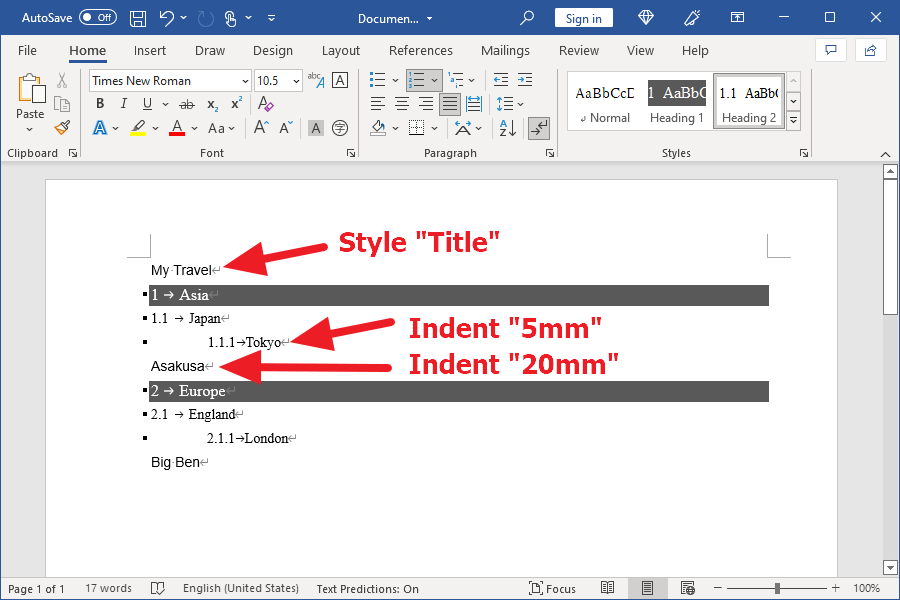
That’s it.
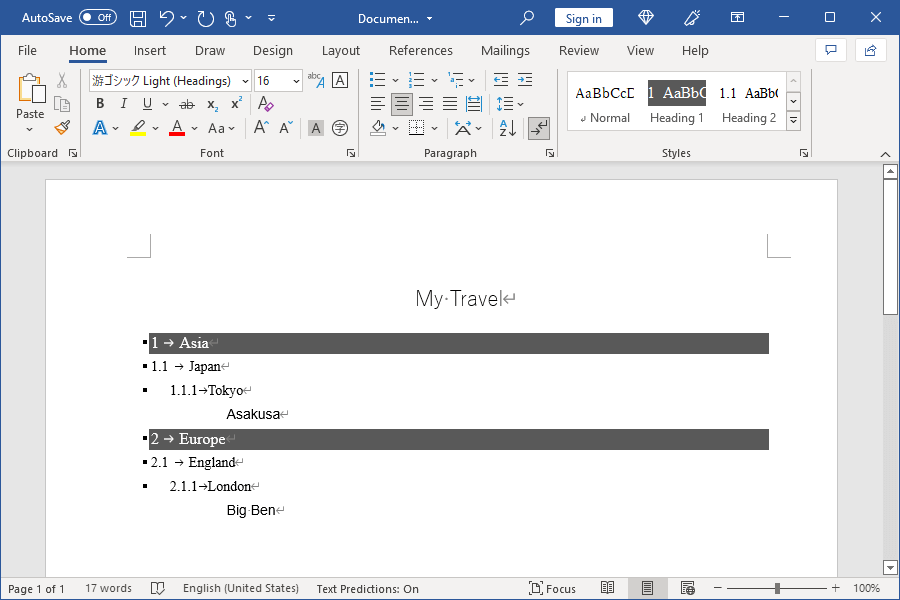
If you do not know how to set the style, you will have to set the color of each and every paragraph in order to change the color.
Thank you!