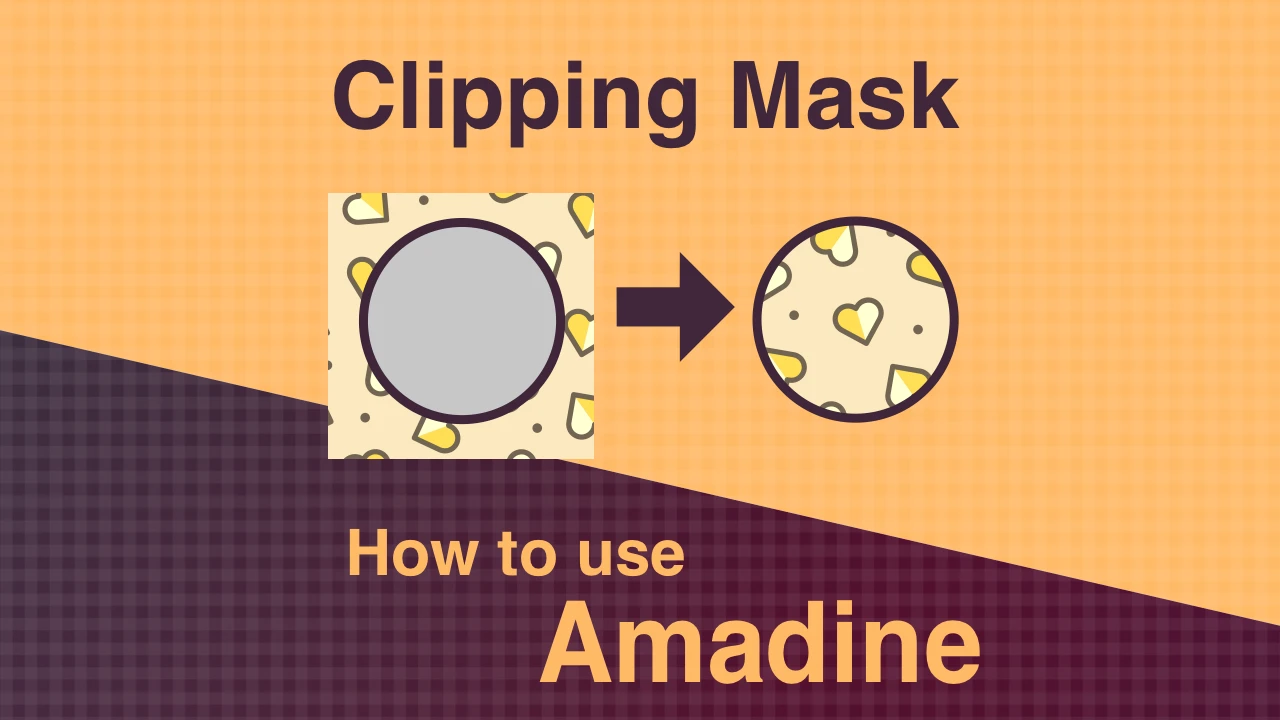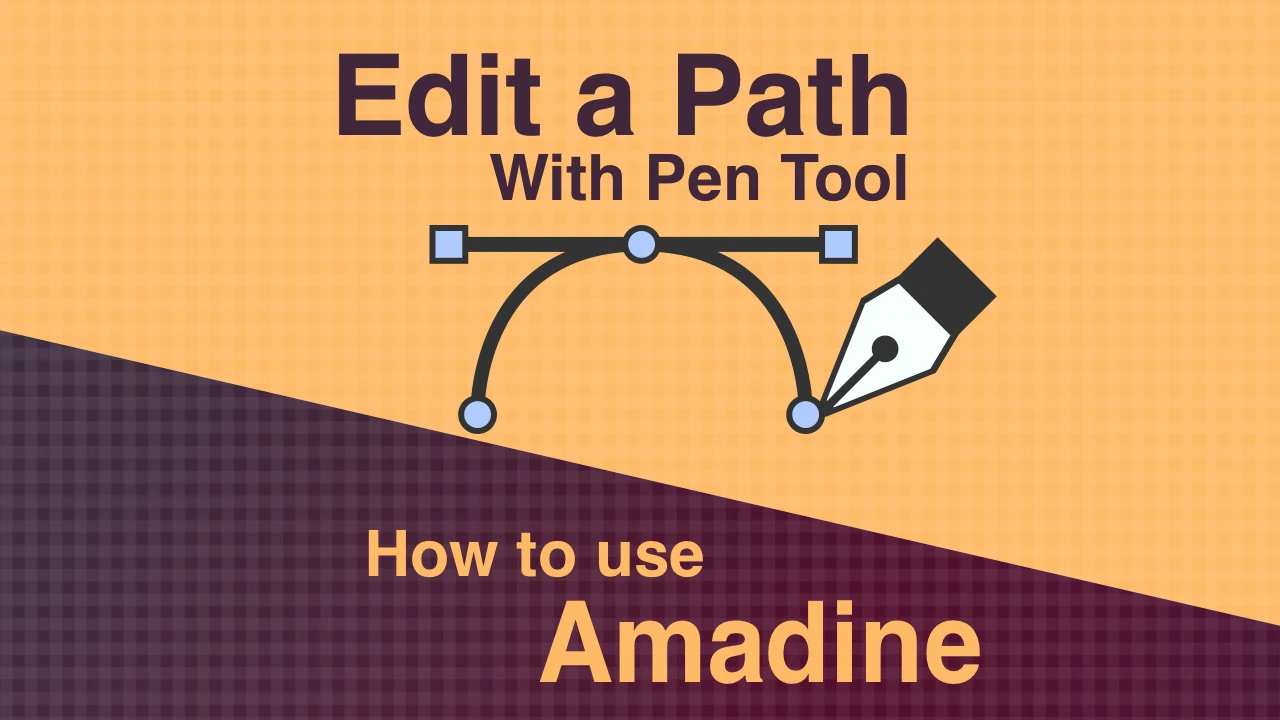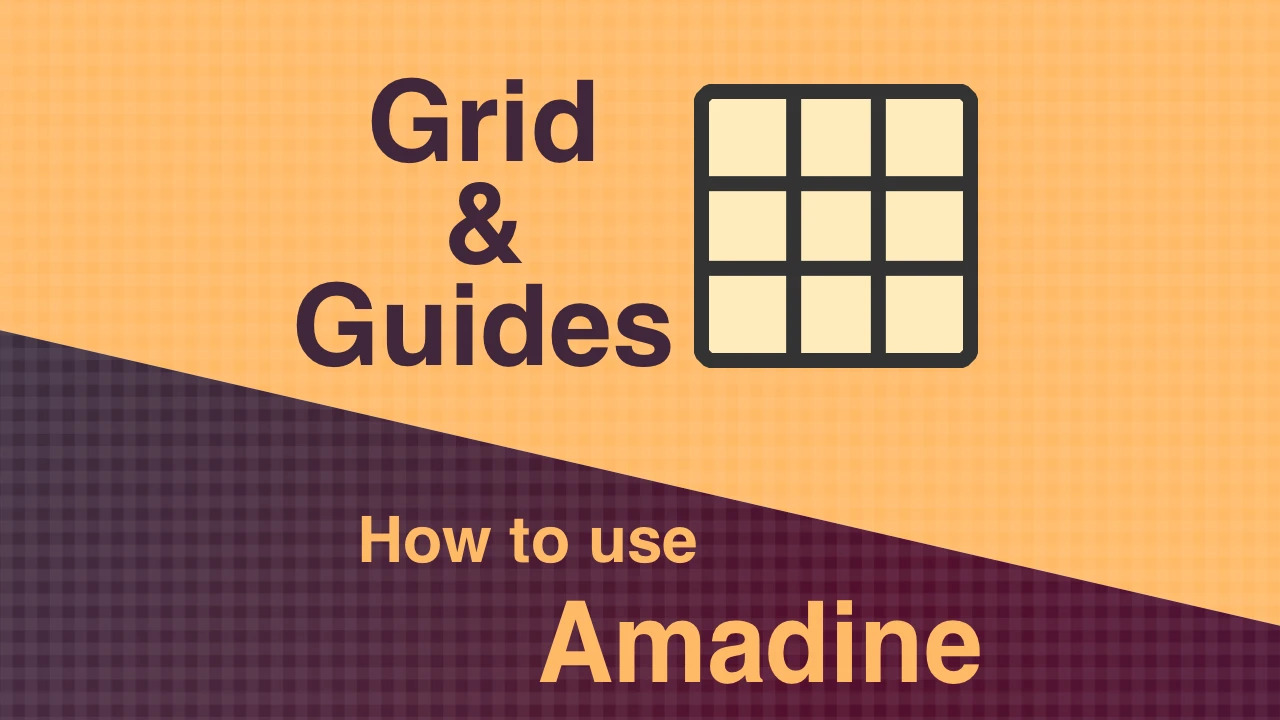How to use the Fusion tool in Amadine for iOS
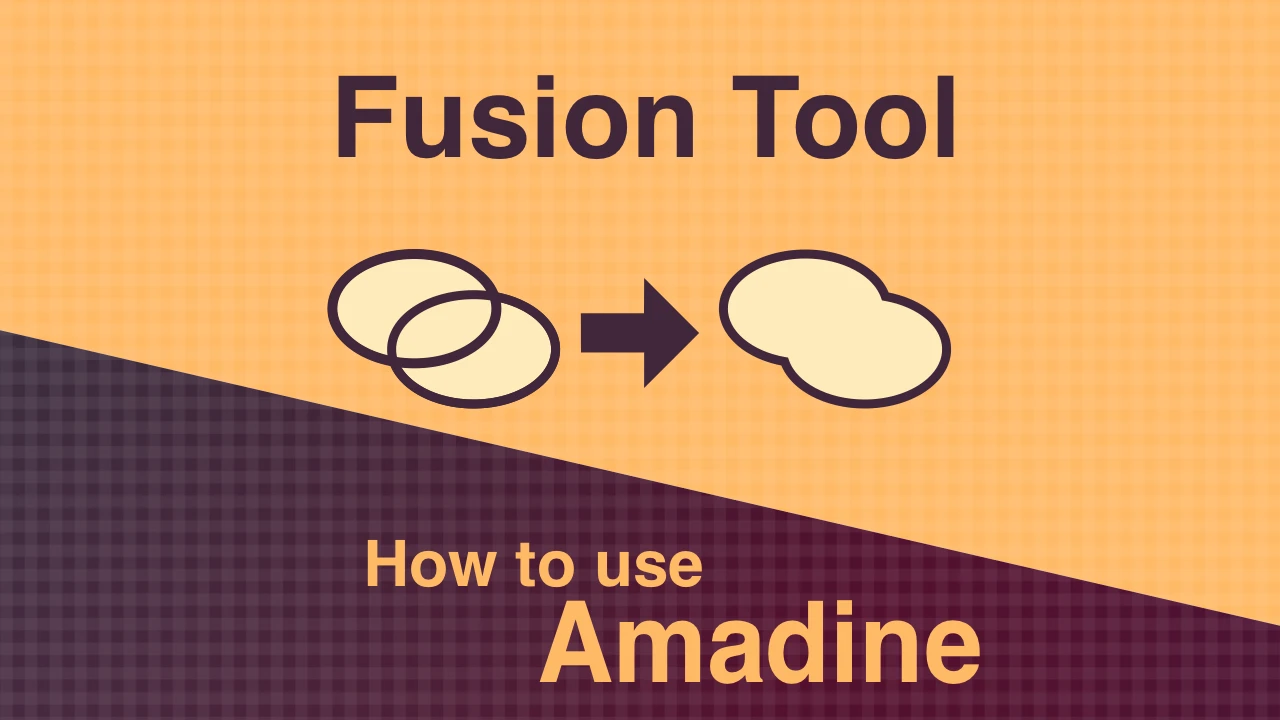
Learn about the Fusion tool for merging or partially deleting objects.
The Fusion tool allows you to merge or partially delete objects on the canvas intuitively as an alternative to Boolean operations.
As of writing this article, Amadine for iOS was version 1.2.8.
Take a quick look at how the Fusion tool works
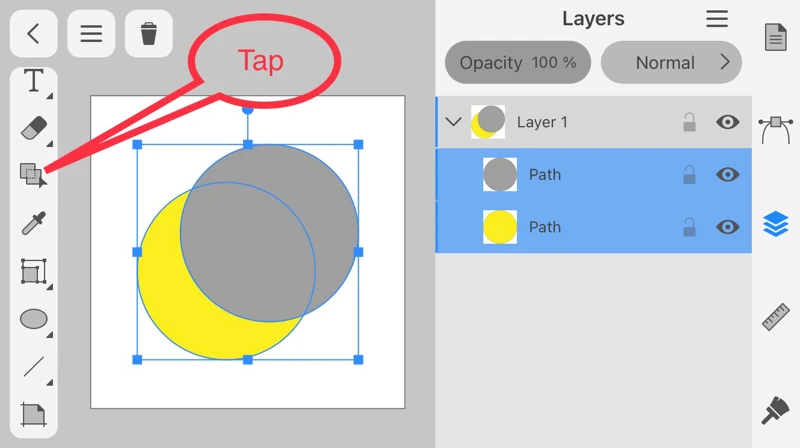
Select the two overlapping circles and tap the Fusion tool in the Tools panel.
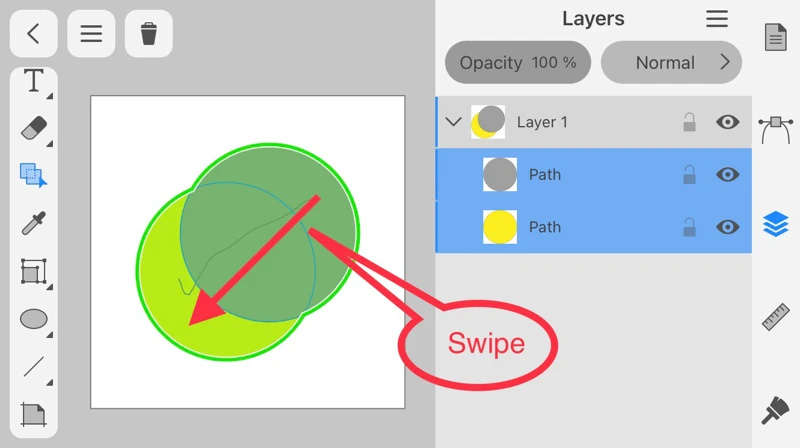
Swipe to include all three areas from the top circle to the bottom circle.
As you swipe, the area selected by the Fusion tool turns green.
As you swipe, the area selected by the Fusion tool turns green.
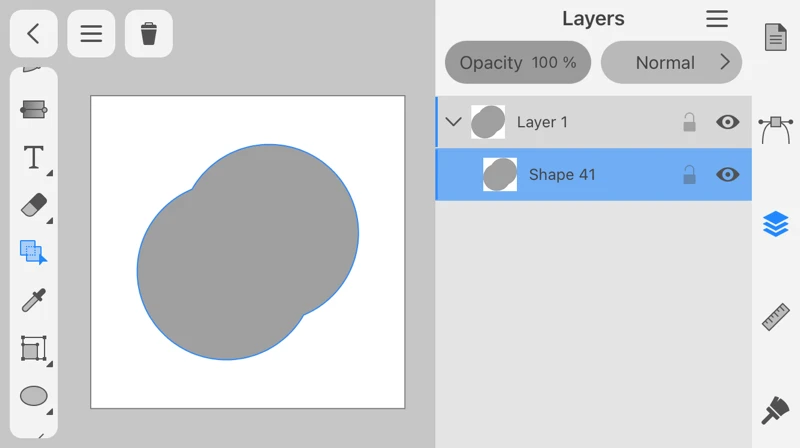
When you release your finger from the canvas, the two circles merge.
The color of the merged object will be the color of the object that was at the starting point of the swipe.
The color of the merged object will be the color of the object that was at the starting point of the swipe.
I think the Fusion tool is easier to understand than the Boolean operations.
How to make a crescent moon (Part 1)
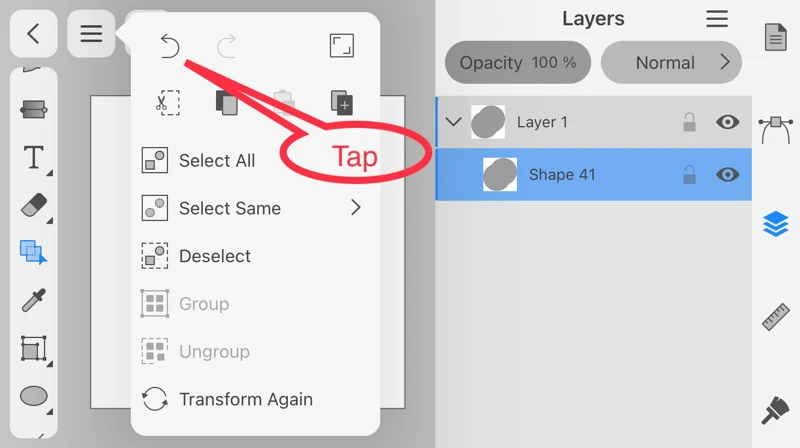
Tap the Undo icon on the main menu to restore it.
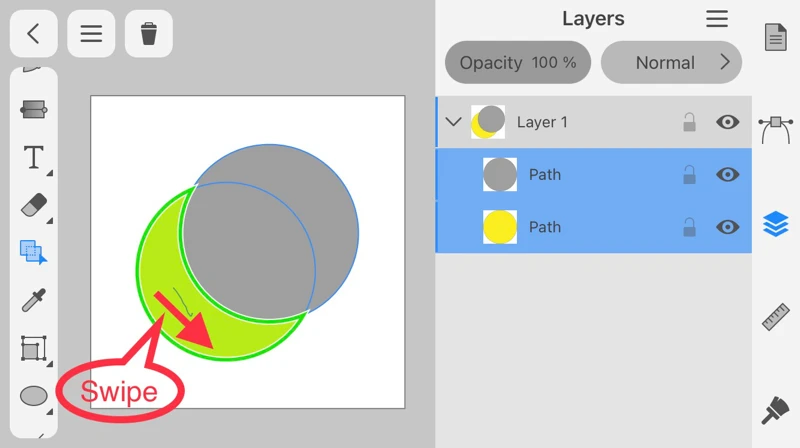
Now let's swipe just inside the lower-left area.
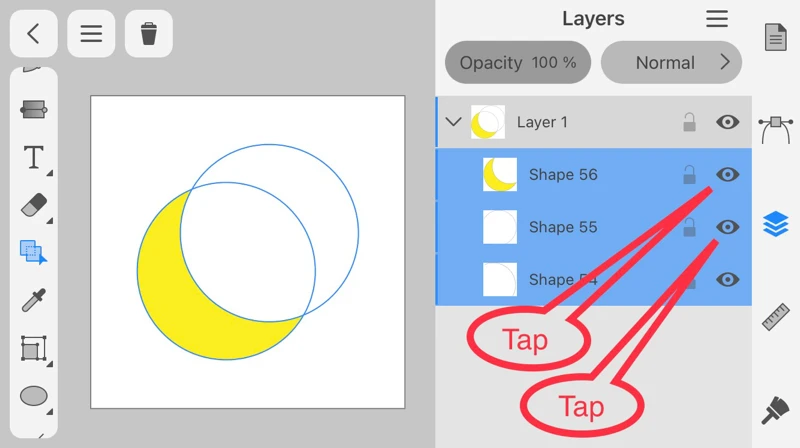
A crescent moon is created.
However, two other objects have remained.
To see what the remaining objects are in, tap the first and second eye icons in the list to hide them.
However, two other objects have remained.
To see what the remaining objects are in, tap the first and second eye icons in the list to hide them.
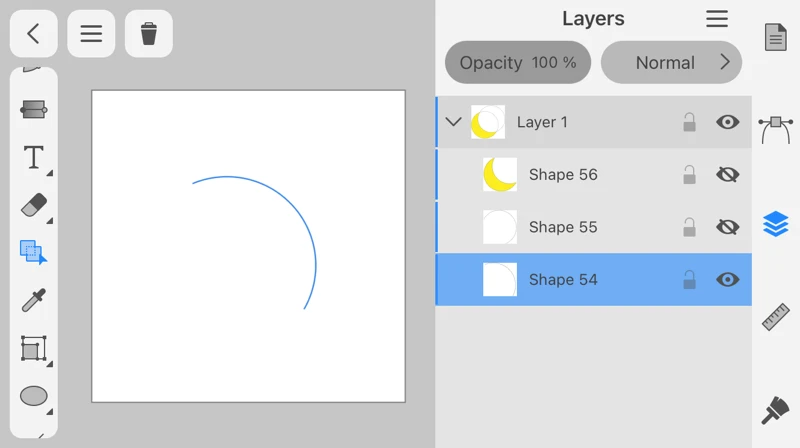
As you can see, it is an open path.
I don't know why it is designed to leave an open path.
I delete open paths because it is unnecessary.
I delete open paths because it is unnecessary.
How to make a crescent moon (Part 2)
The fusion tool described above is in Merge mode, which merges objects.
Now let’s create a crescent moon using Erase mode, which erases the selected objects.
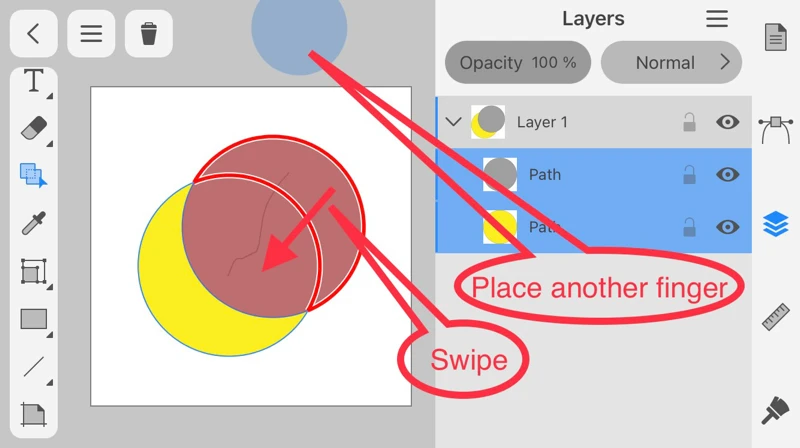
While touching anywhere on the screen with your finger, swipe the area you want to erase.
The swiped area turns red.
The swiped area turns red.
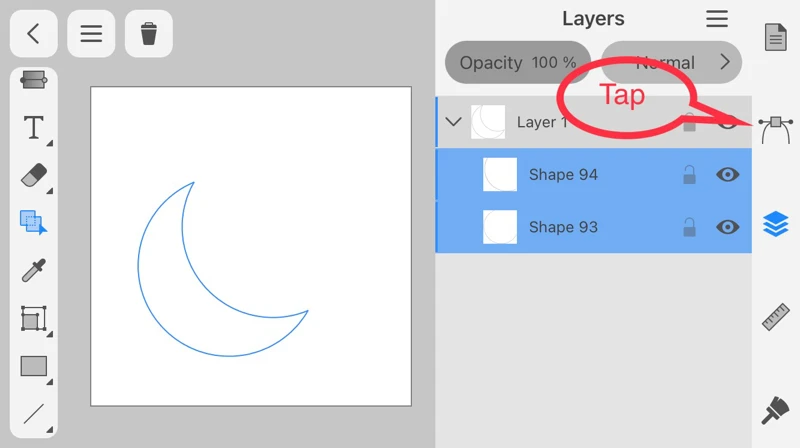
The swiped area disappears, and the remaining objects become open paths.
To convert to a single object, tap the Path panel icon.
To convert to a single object, tap the Path panel icon.
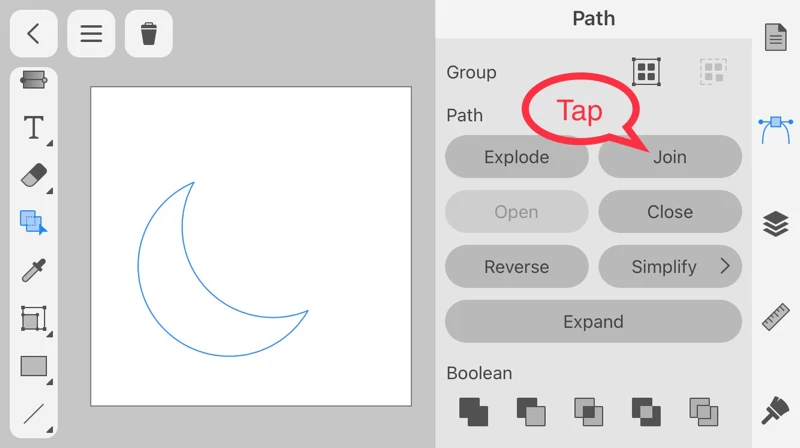
Tap the button of Join.
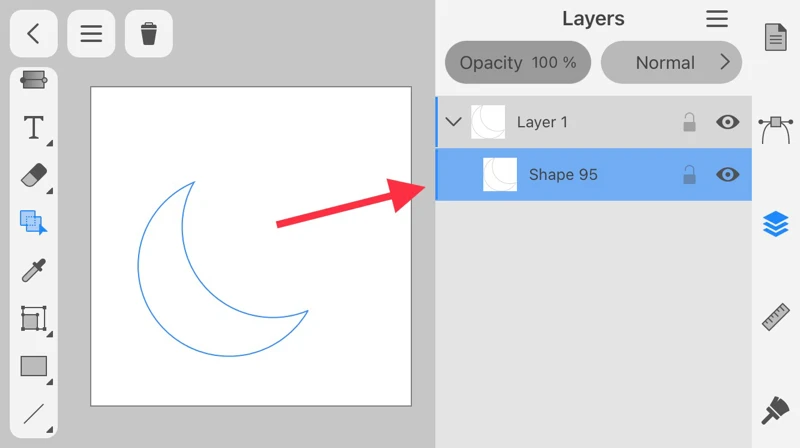
The appearance on the canvas remains the same, but you can find them as a single object in the Layers panel.
I wish the color would remain in objects created in erase mode.
How to make a donut
Let’s draw a donut with the Fusion tool.
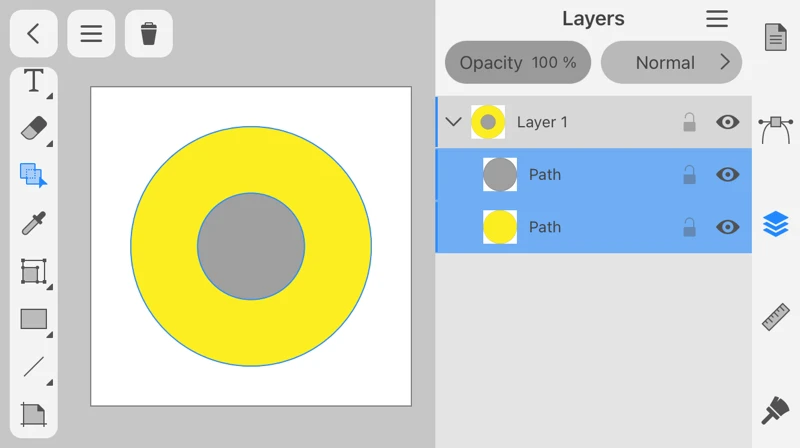
Prepare a large yellow circle and a small gray circle on it.
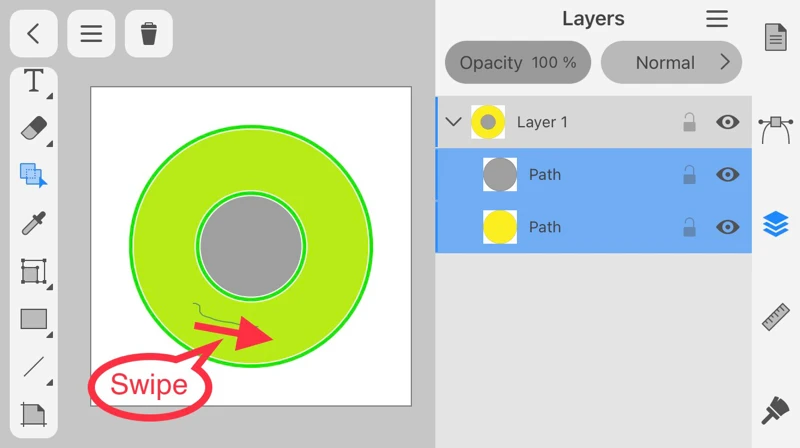
Swipe the yellow area.
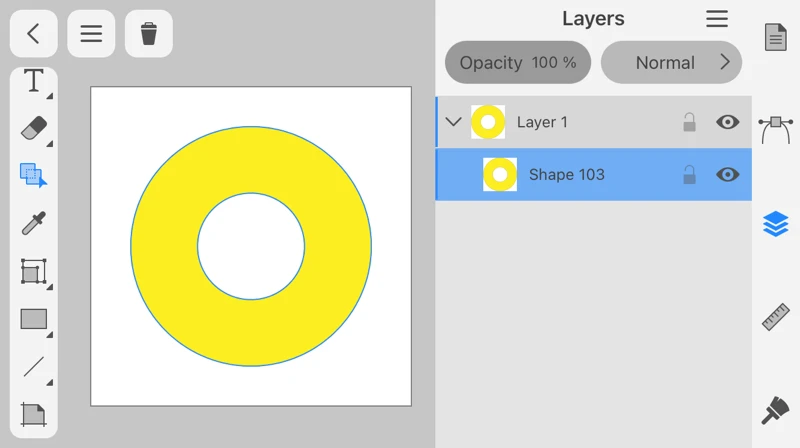
A donut is created.
It's easier than Boolean.
How to make a chain
Now let’s make a chain.
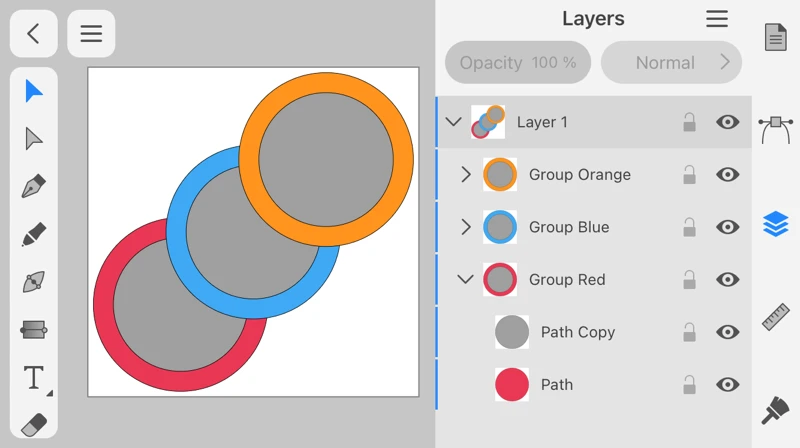
Draw a smaller gray circle on top of the red one and group them.
In the same way, create blue and yellow groups and place them in different positions.
In the same way, create blue and yellow groups and place them in different positions.
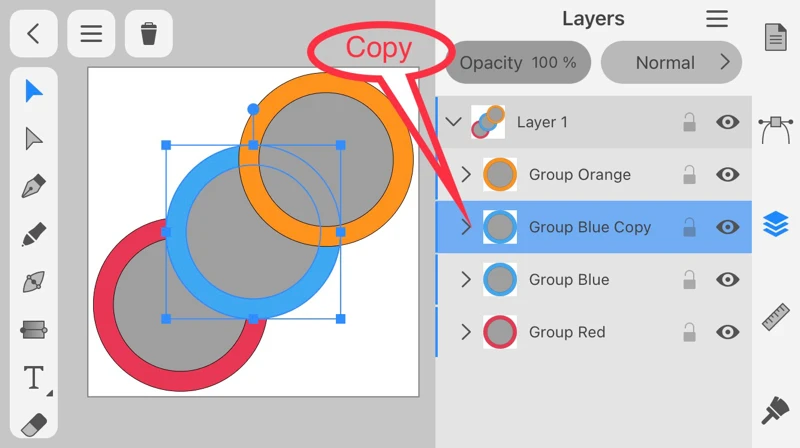
Make one copy of the blue group.
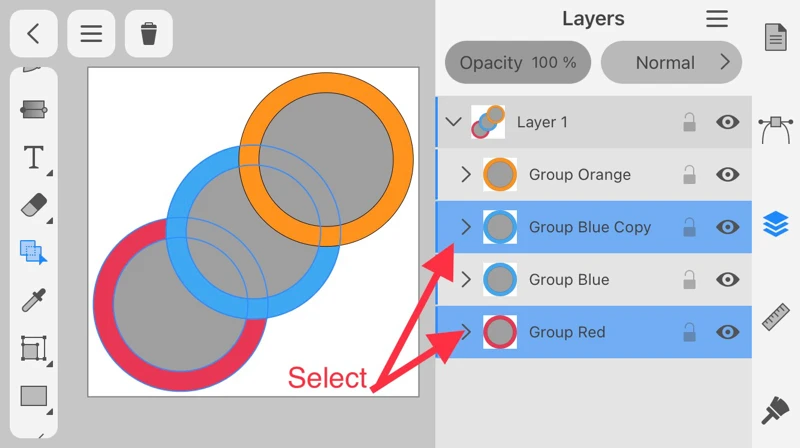
Select the copied blue circle group and the red circle group.
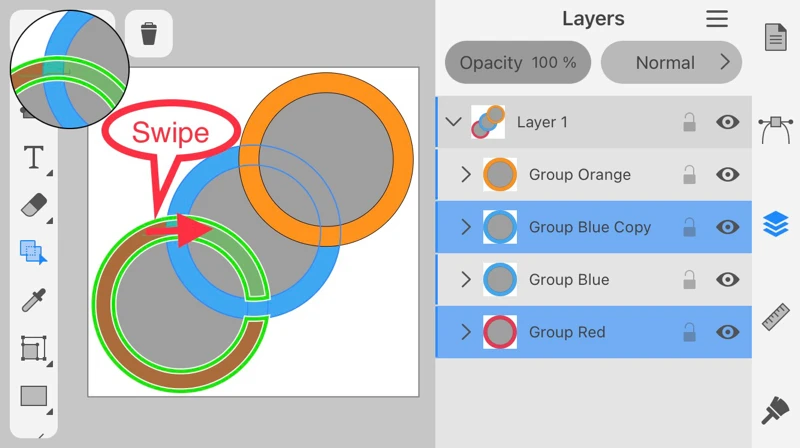
Swipe where the red and blue circles intersect.
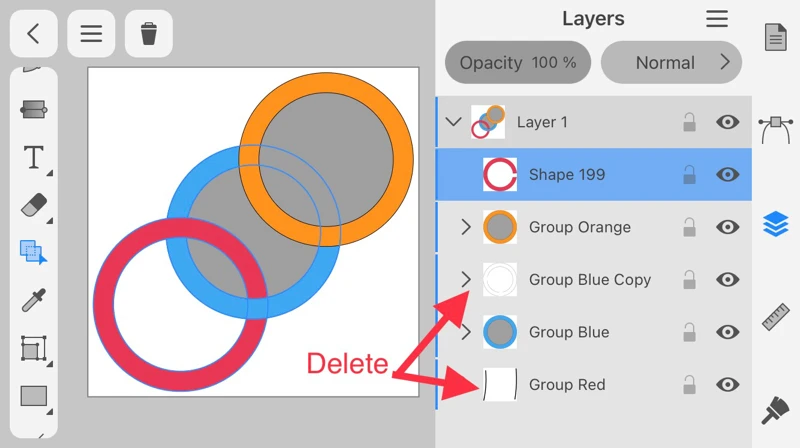
The red circle was partially missing and has become the shape of the letter C.
Remove unnecessary paths that have been left behind.
Remove unnecessary paths that have been left behind.
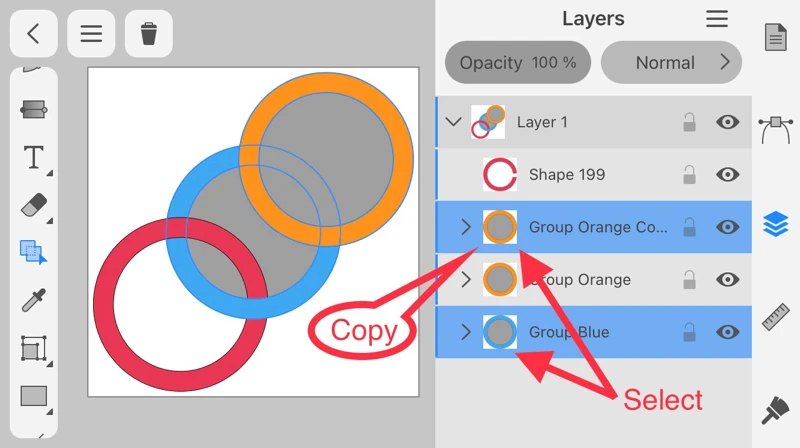
As above, copy the orange circle group, and select it and the blue one.
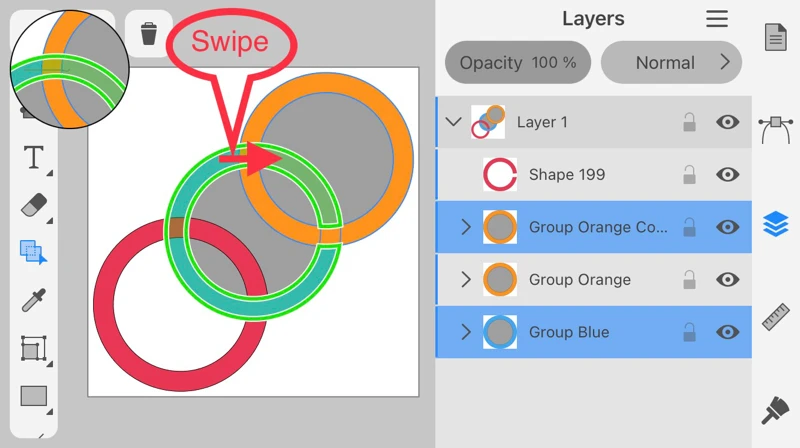
Swipe where the blue and orange circles intersect.
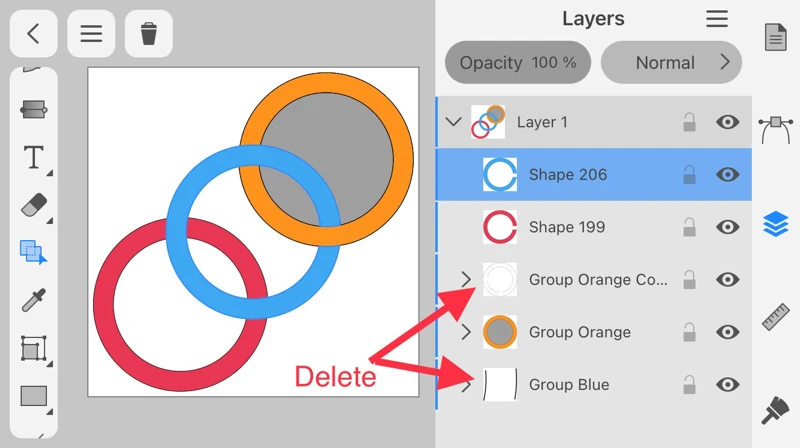
The blue circle is also in the shape of the letter C.
Delete any remaining paths.
Delete any remaining paths.
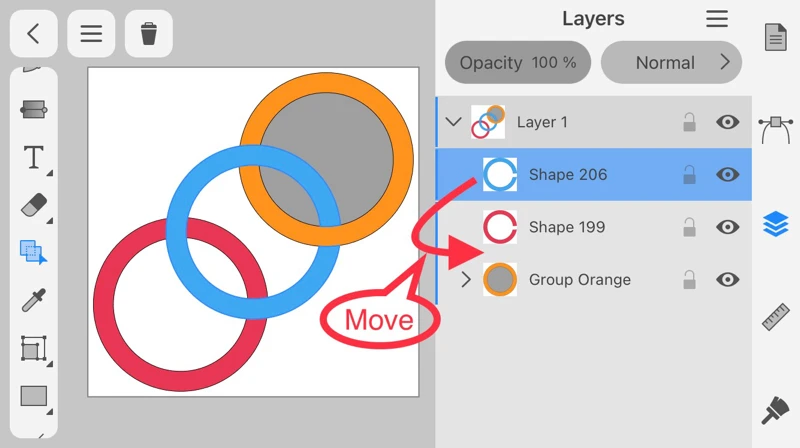
The blue circle and the red circle do not look like a chain.
Move the blue circle below the red circle.
Move the blue circle below the red circle.
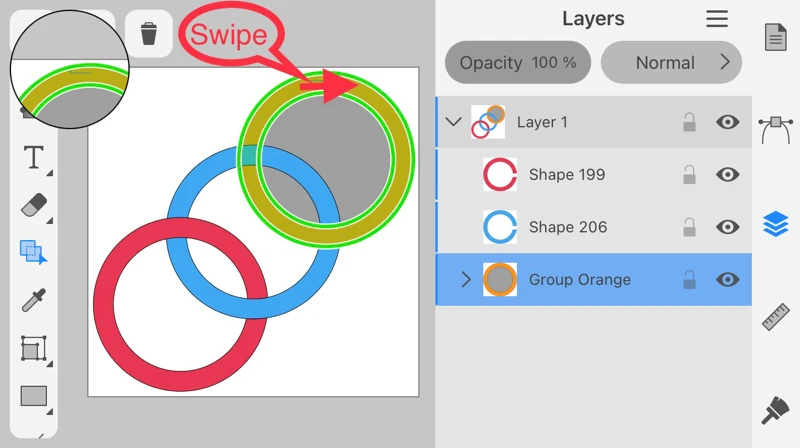
The inside of the orange circle still remains gray.
Swipe part of the orange circle.
Swipe part of the orange circle.
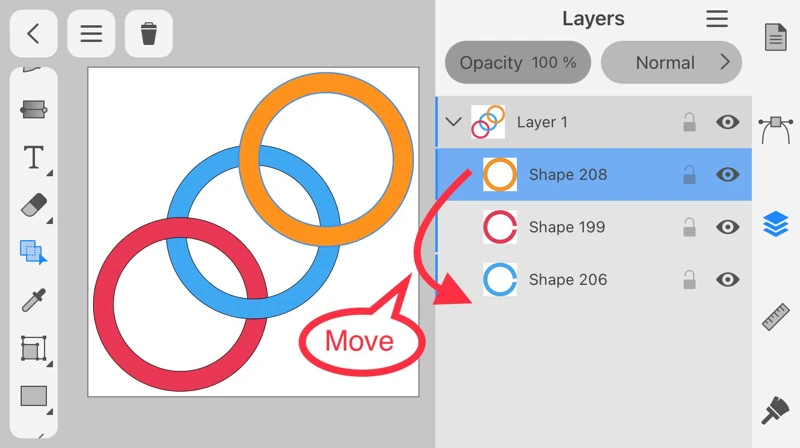
Since the blue circle and the orange circle do not look like a chain, move the orange circle below the blue one.
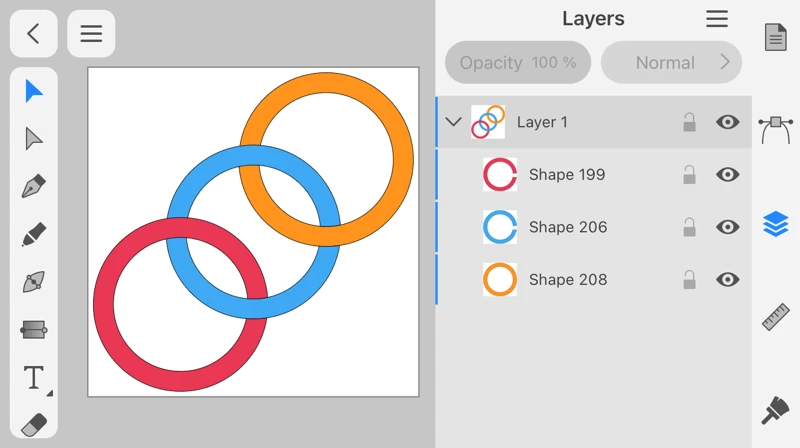
The chain is complete.
The fusion tool allows you to do the same as Union, Intersect, and Subtract of the Boolean operations.
However, the Fusion tool does not support operations related to Exclude and Divide, so it is necessary to select the tool as the case may be.
However, the Fusion tool does not support operations related to Exclude and Divide, so it is necessary to select the tool as the case may be.
If you want to learn about the Boolean operations, please refer the article as follows.
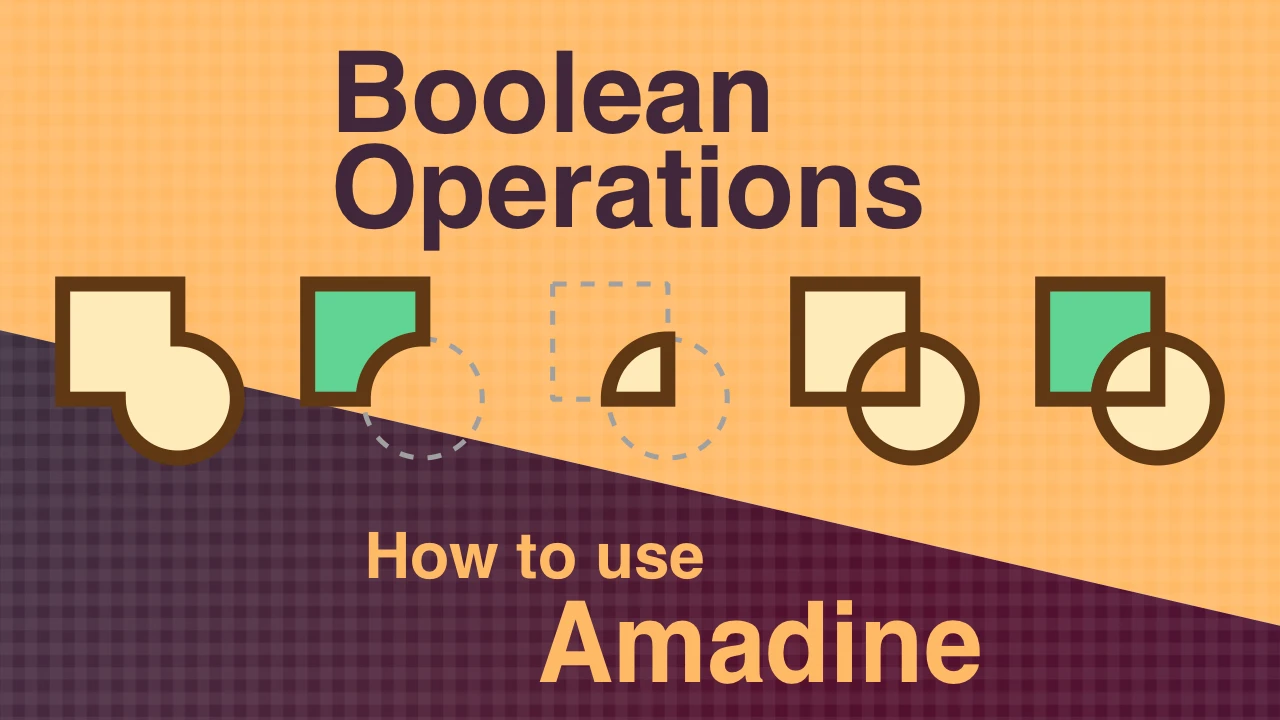
How to use the Boolean Operations in Amadine for iOS
Learn about the Boolean Operations that merge and break apart overlapping objects.