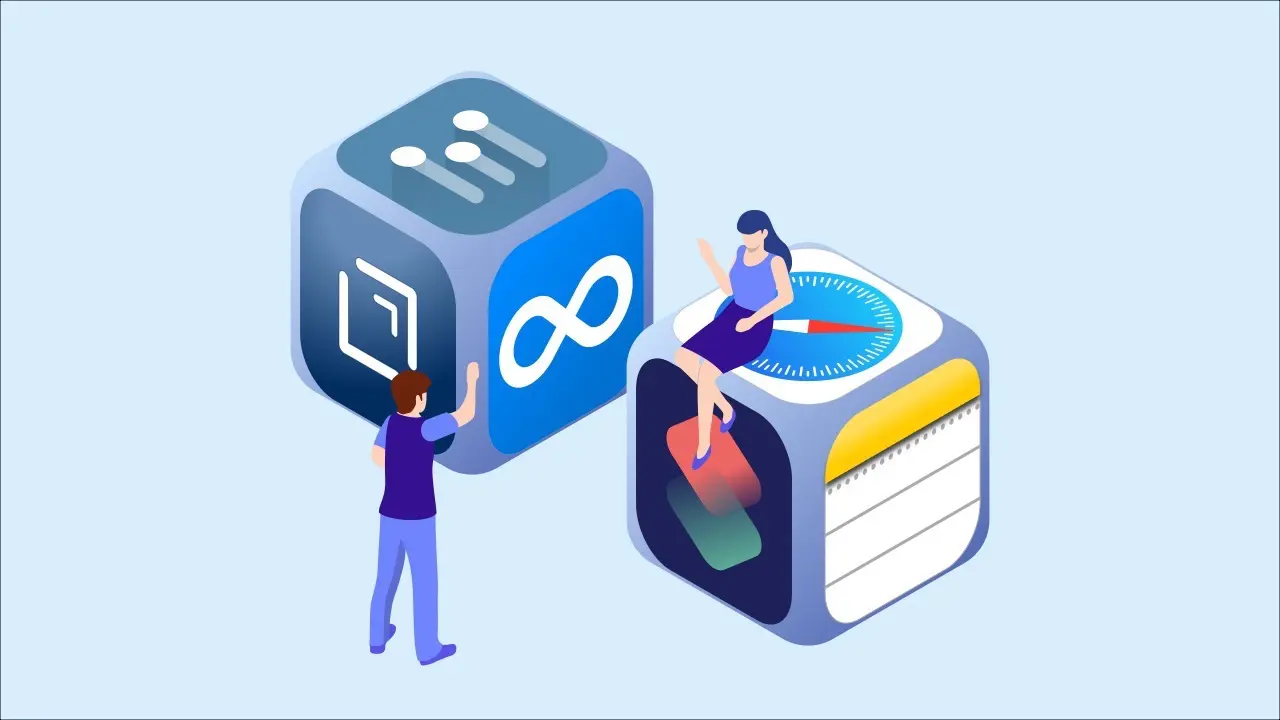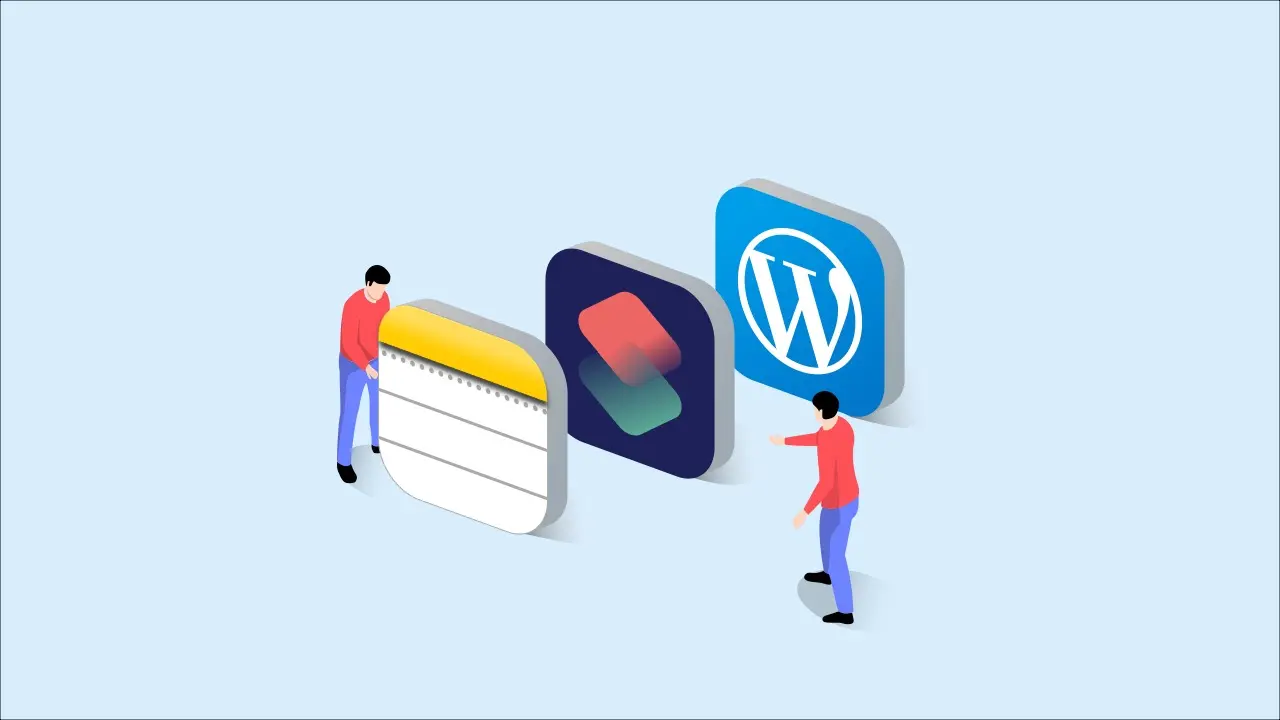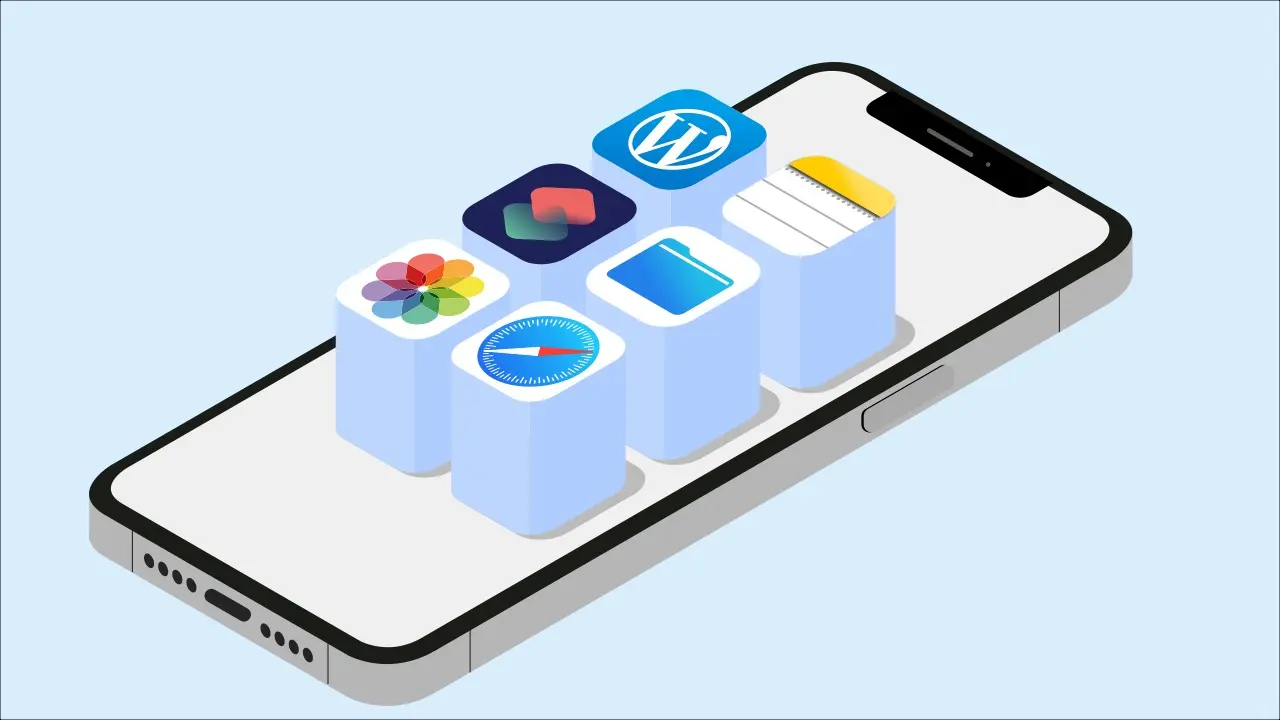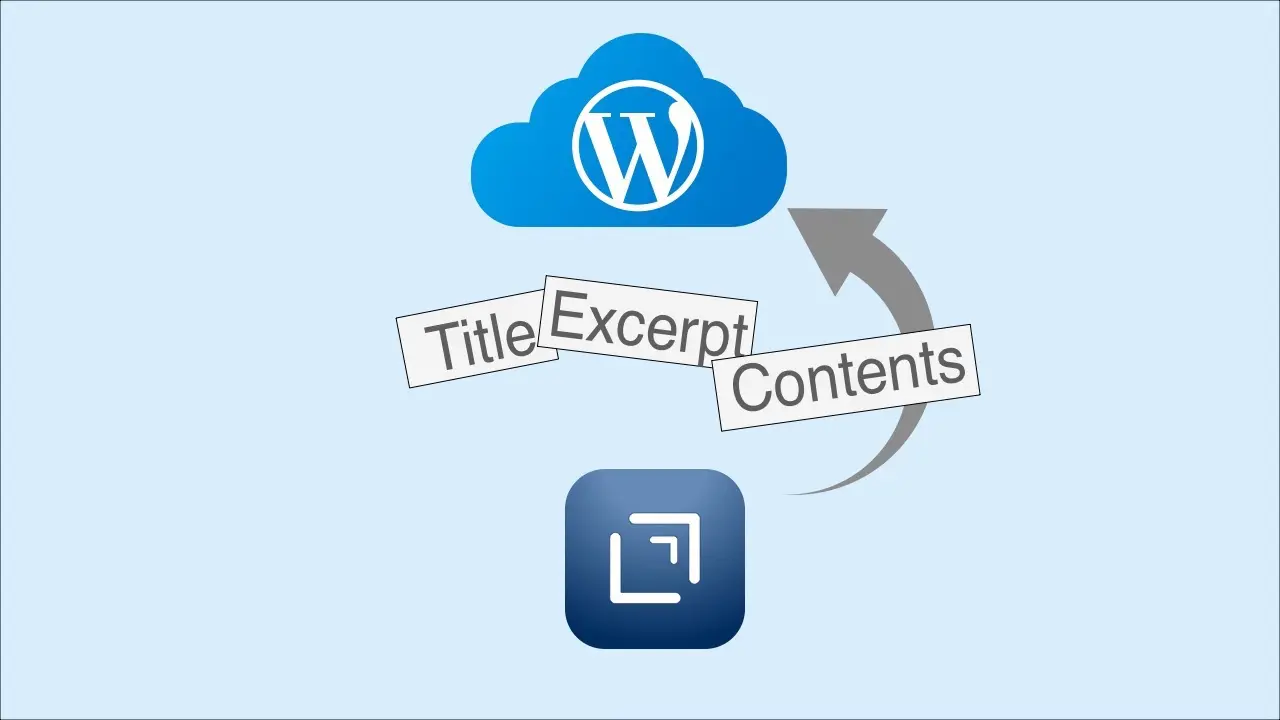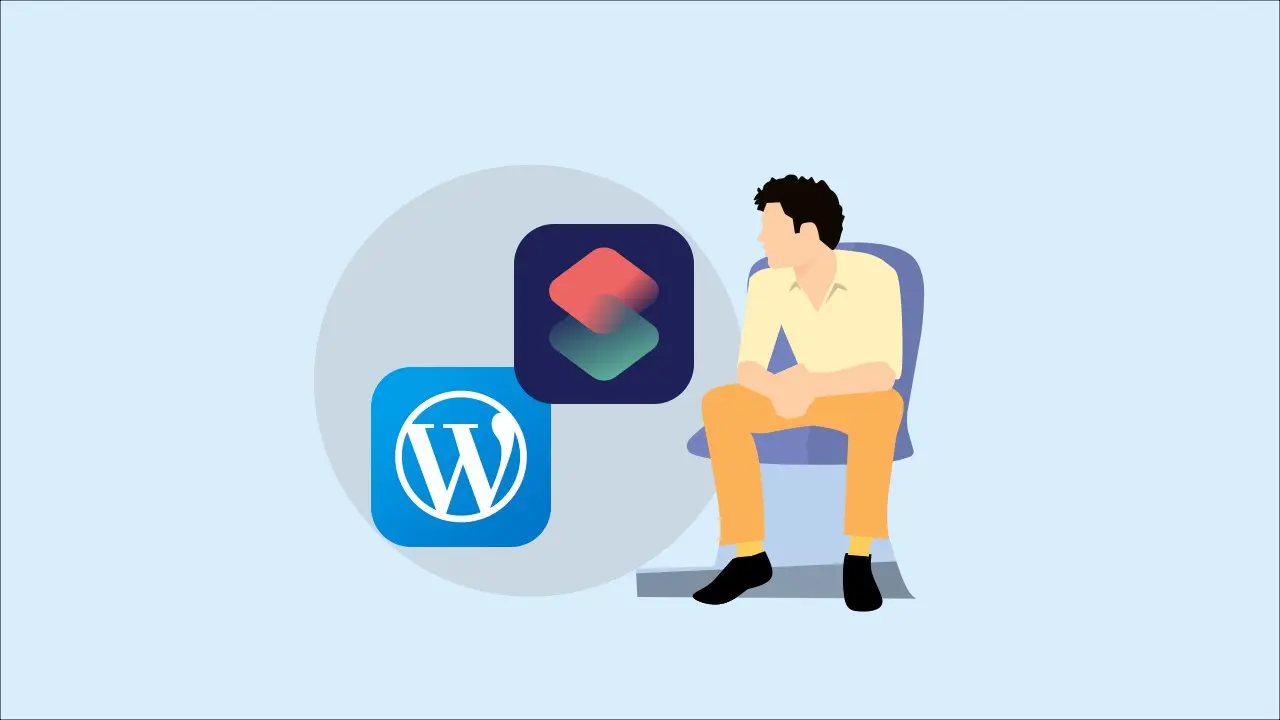Export Workflowy data in Markdown using iPhone’s Shortcuts App
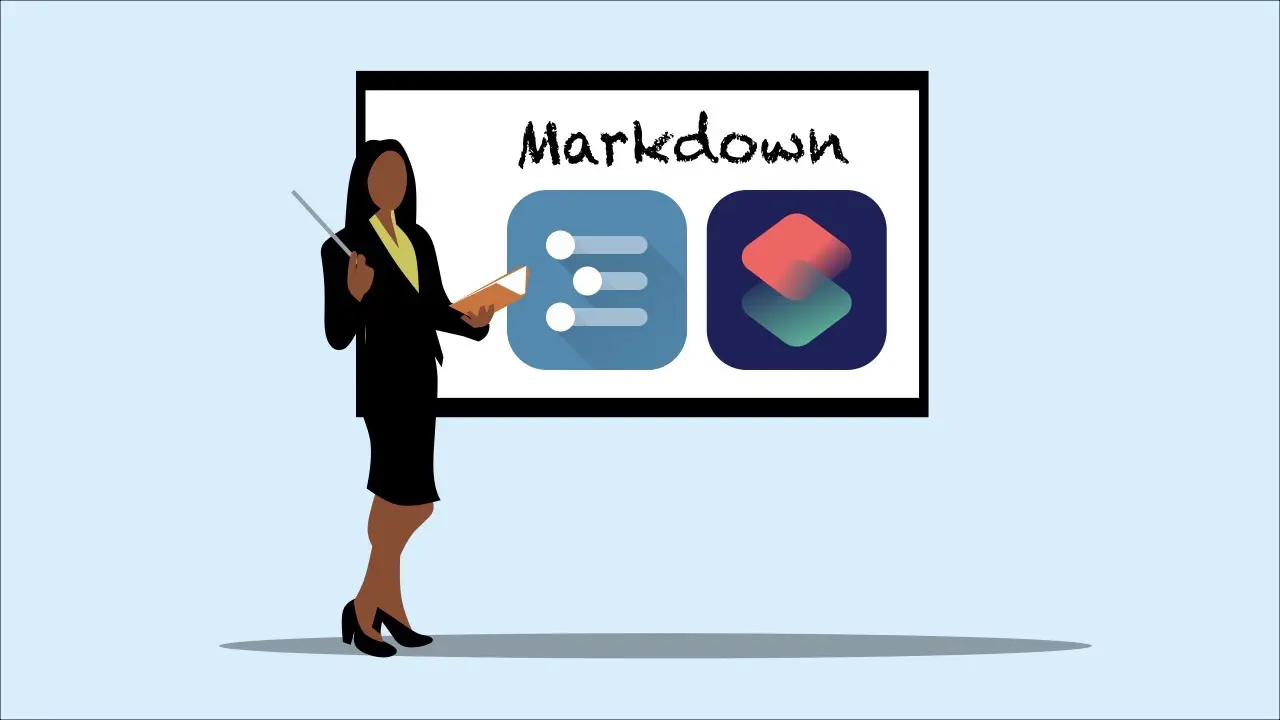
We will show you how to export texts written in the outliner app Workflowy in markdown syntax, creating it with the Shortcuts app in iOS 15.1.
What is an outliner?
The Outliner app is no different from the text app such as the Notes app on iPhone in terms of entering texts.
However, the outliner differs from the Notes app in two ways.
First, there is the function to hide texts in the hierarchy below the heading (folding function).
Hiding the texts in the lower hierarchy allows you to see only the headings, making it easier to get an overview of the whole article.
Secondly, the notes app’s editing function allows you to move sentences by “paragraph”, but the outliner has the function to move by “heading unit” or “subheading unit”
In other words, you can move sentences folded into heading units or subheading units, which is very useful when swapping chapters 1 and 2.
Features of The Outliner Workflowy
Of the many outliner apps, Workflowy features:
- Stored in the cloud, you can edit from any device
- Easy to operate even for beginners
- Up to 250 items per month are available free of charge
If you exceed 250 items, you will receive lots of emails urging you to pay.
You’ll only receive emails, so you can keep using it, but it’s quite stressful.
Workflowy output features
Compared to other outliner apps, it is simple and has fewer features.
The format of “Export” in the menu is as follows.
- Formatted
- Plain text
- OPML
There is no function to export data in markdown syntax.
We found an app that allows you to add functionality to Workflowy. The app “Handyflowy” has a function to export in markdown when charging, so we tried using it, but it sometimes did not work.
If you select “Copy” from “Share” in the Workflowy menu, the data stored on the clipboard is the same as Formatted.
The following shortcut takes advantage of the features of Formatted to assemble the process of converting to markdown.
Prerequisites for using shortcuts
The following conditions are stated in Workflowy:
- The first level is stated to be "title".
- The 2nd level is listed as a "heading".
- The 3rd level is listed as a "subheading".
- The 4th level is described as a "paragraph".
Even if you create a 5th level or more, it will be treated the same as the 4th level.
Flow of the Shortcut
- Receive Workflowy data from Share Sheet. We'll show you how to use Share Sheet later.
- Converts the text data into list format.
- Pick up the first data in the list as a title.
- Combine the second to last data in the list and convert it to rich text format.
- After conversion, replace the symbol at the beginning of the text and space "• " with the markdown syntax heading "##".
- In the same way, replace the first text symbol and space "◦ " with the subheading "###".
- Similarly, replace the first text symbol and space "▪ " with "". It means there is nothing.
- Finally, connect the title and converted data and export it to Notes app.
The following image is the shortcut screen.

Attention to creating the shortcut
There are two points that are difficult to understand when making this shortcut.
Rich Text
The first one is conversion to the rich text in Step3.
Shortcut app in iOS 15.1 has two actions for making rich text: “Make Rich Text from Markdown” and “Make Rich Text from HTML”.
We should use “Make Rich Text from Markdown” for the shortcut.
“Mreate Rich Text from HTML”does not work correctly.
First symbol and space
To Export Workflowy data to markdown, take advantage of “Formatted” of Workflowy’s default Export feature.
Formatted has a different symbol for each hierarchy.
When converting the symbol to markdown, the space just after the symbol must be included for conversion.
How to use Share Sheet from Workflowy
We will explain it using the Workflowy app Version 3.12 in iOS 15.1.
- In the hierarchical Workflowy data, tap the leftmost circle of the item you want to title.
- The title appears at the top, and the hierarchy data below is displayed.
- Flick the title to the left to bring up the menu, tap the leftmost icon.
- Tap “Share content” from the menu that appears.
- When you scroll through the screen, you will find a title of the shortcut you created, so tap it to launch the shortcut.
Export results and future development
When you run a shortcut as shown on the screen above, the output should be saved in the Notes app.
The title must be displayed without any problems.
The markdown “##” and “###” for headings are also displayed correctly.
However, all hierarchies under heading 2 “##” will be heading 3 “###”.
That is, you cannot set a paragraph under heading 2.
We’d like to solve this problem in the next post.